こんなことを思っていませんか?

「α6400をウェブカメラに使用できないかな?」
「公式のアプリだと低画質なんだけど、高画質にできないかな?」
SONYの一眼カメラα6400をWebカメラとして使ってみたので、その方法を紹介します。普通のWebカメラでは画質はそこそこですが、α6400を使うとかなり高画質になります!
α6400などの一眼カメラを持っているなら、せっかくなので高画質なWebカメラとして活用しましょう!他の人とは一線を画す映像で、かなりの好印象になりますよ!
今回紹介する方法は、オンライン会議やYoutubeのライブ配信などにも使えます。また、LINEのビデオ通話にも使える技です。(ただし、LINEの場合、後述の注意が必要なので、よく読んでくださいね)
- α6400をWebカメラにする方法
- 公式のアプリよりも高画質で遅延の少ない映像にする方法
α6400をWebカメラ化するだけで一気に高画質!アプリとの比較!
実は、SONYのαシリーズのカメラの場合、そのカメラをWebカメラ化する「Imaging Edge™ Webcam」というアプリがあります。アプリをインストールし、カメラの設定を変更、PCに繋げるだけでWebカメラ化できる発想は良いアプリなのですが、いろいろと残念なアプリになっています・・・
まず、せっかく高画質なカメラを使用しているのに、解像度は1,024×576までとかなり落ちてしまいます。カメラの性能としては、HDサイズ(1920×1080)はもちろん撮れますし、4K(3840 x 2160)も撮影が可能です。このアプリを使用するだけで、解像度が半分以下になってしまいます・・・
さらに、遅延もあり、映像のカクツキもあり、正直言って、何のためにWebカメラ化するのかわからないアプリです。α6400の良いところをすべて潰しにきています・・・。わざわざα6400を使う理由がなくなってしまうような残念なアプリなのです。
ところが、ちょっとだけお金を出すだけで、これらの問題が解決でき、超高画質な映像でWebカメラ化できてしまうんです!
「Imaging Edge™ Webcam」というアプリでWebカメラ化した場合と今回紹介する方法でWebカメラ化した場合の画質にどれだけ差が出るか、実際の動画を見てもらった方が良いと思います。
「Imaging Edge™ Webcam」を使った方は映像がカクカクしています。見ているだけでかなりのフラストレーションです。見ている相手もきっと不快でしょう・・・。取れる商談も取れなくなってしまいます・・・。
一方で、今回紹介する方法では、カクカクすることなく、なめらかに映っています。ヌルヌル映像ですね!
遅延こそはどちらも似たようなところがありますが、若干今回紹介する方が遅延も少ないようです。
アプリを使わずにα6400を高画質なWebカメラ化する方法!
SONYのα6400を高画質なWebカメラにする方法は簡単です!まずは準備するものから説明していきます!
α6400をWebカメラ化するために準備するもの
以下のものを準備すればOKです。リンクは私が実際に購入したものになりますので参考にしてみてください。
上記のものは、今回のWebカメラ化には必須のものです。
まずは肝心のカメラがないといけませんね!カメラはここではα6400を使っていますが、HDMI出力できるものであれば同じことができます。
そして、HDMI-micro HDMIケーブルは、α6400から映像を出力し、PCに送るために必要です。
ビデオキャプチャーはカメラ映像をPCに取り込むために必要になります。このビデオキャプチャーは安くてコンパクトでありながら、高画質で低遅延なのでおすすめです!
次はあると便利なものです。こちらはWebカメラにするためには必ずしも必要ではありませんが、あった方が何かと便利です。
三脚はカメラの固定のために便利です。Webカメラとして使用するのであれば、どこかに固定する必要があると思いますが、三脚があれば解決です。固定ができれば良いので、ちょうど良い高さの机や棚などでも構いませんが、三脚の方が高さや角度調整もできるので楽です。
micro USBケーブルはカメラの給電のためです。バッテリー駆動では長時間で使うことはできません。しかし、micro USBケーブルをカメラに繋いで給電しながらであれば、長時間でもバッテリー残量を気にすることなく使用できます。
ちなみに、バッテリーはかなり消費します。バッテリーのみで使用した場合、1時間で100%→30%まで下がってしまいました。1時間の会議や配信がやっとのところ・・・。なので、給電が必要になるのです。実は、micro USBで給電しながら使用しても、バッテリーは減っていくのですが、減り方はかなり緩やかになり、少なく見積もっても4,5時間は使えそうでした。なお、USBはPCに繋ぐよりも、α6400に付属しているACアダプターを使う方が、バッテリーが長く持ちます。
接続は簡単!繋げるだけ!
さあ、カメラやケーブル類が準備できたら、あとはそれらを繋げるだけです。接続の仕方は簡単です。
α6400とビデオキャプチャーをHDMI-micro HDMIケーブルで繋ぎ、ビデオキャプチャーはPCのUSB端子に挿し込むだけです。
給電をする場合は、micro USBもα6400に接続します。
接続の概略図はこんな感じ。
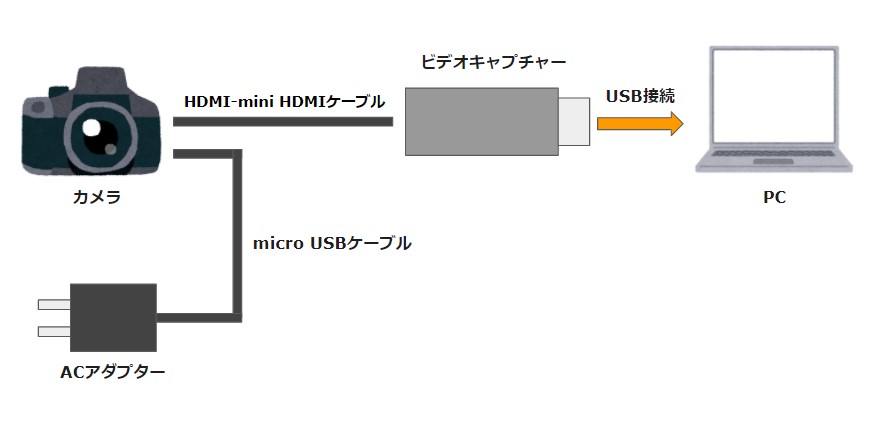
α6400の場合は、ケーブル類は側面のカバーを開けたところに差し込んでいきます。
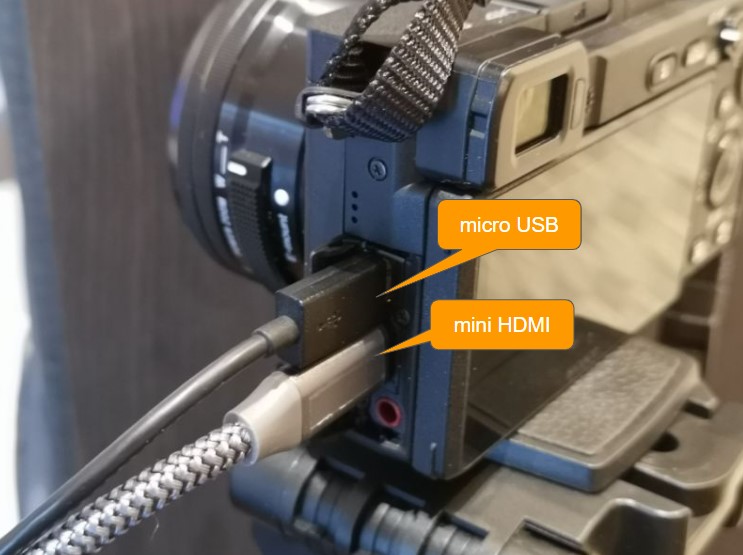
Webカメラ化まであと少し!
ここまで来たら、もうWebカメラ化ができたといっても過言ではありません。
初回のみカメラ側の設定を変更します。そうしないと、カメラの映像にF値やらシャッタースピードやらの設定内容が表示されてしまうからです。こんな感じです。

これらを消すために設定を変更します。手順は簡単です。「HDMI設定」から「HDMI情報表示」を「なし」に設定するだけです。この設定は初回だけ実施すれば、次回からは不要です。
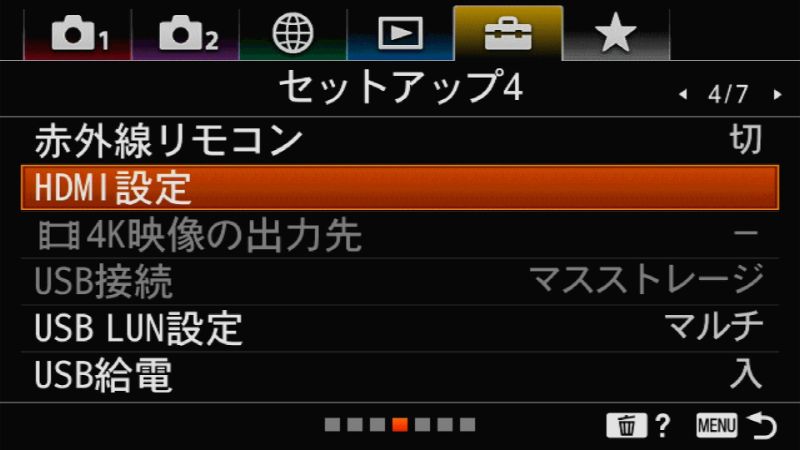
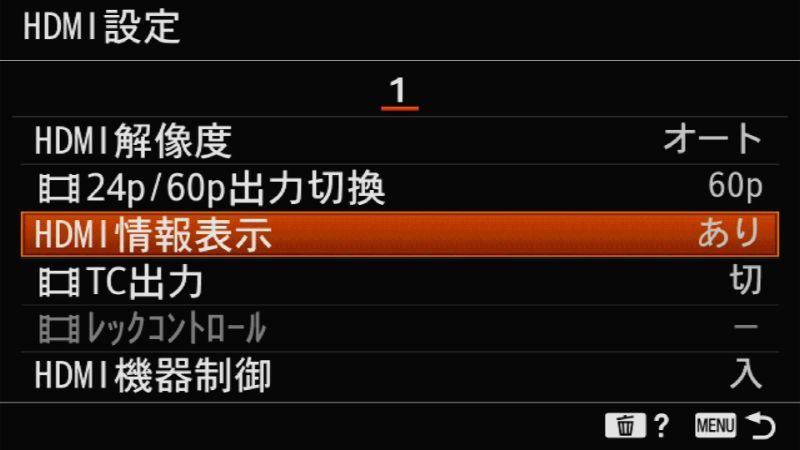

上記の設定を変更したら、カメラのモードを動画モードにします。(動画モードにしないと音声を取り込んでくれないようです・・・)
カメラを三脚等で固定して、角度などを調整しましょう。これでカメラ側の準備は完了です。
あとは、PC側は利用するソフト・アプリによって設定が異なってきますが、基本的にはアプリ側でビデオ通話や配信時に使用するカメラ(デバイス)の選択で「USB Video」を選択するだけで、α6400の映像が流れるようになります。(USB Videoは先述のビデオキャプチャーを利用した場合。ビデオキャプチャーによって表示は異なります)
例えば、Teamsの場合、会議のデバイス設定で選択ができます。
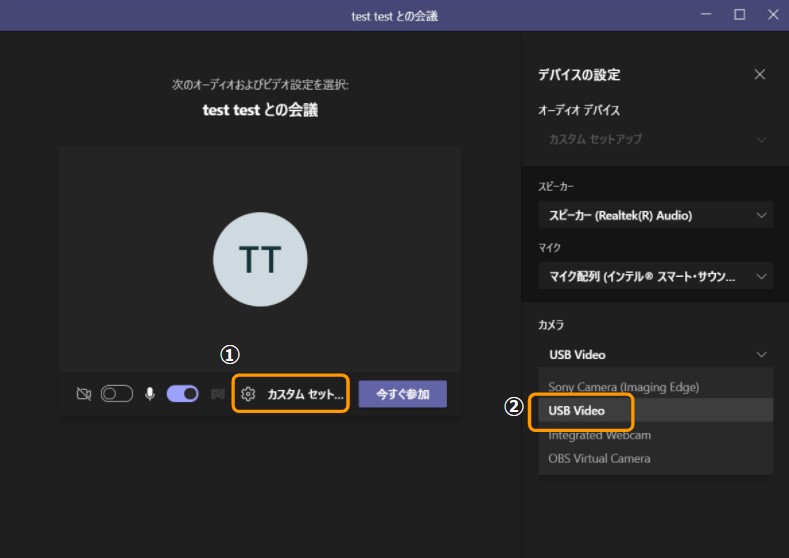
配信などでよく使われるOBS Studioの場合、カメラの設定で選択できます。
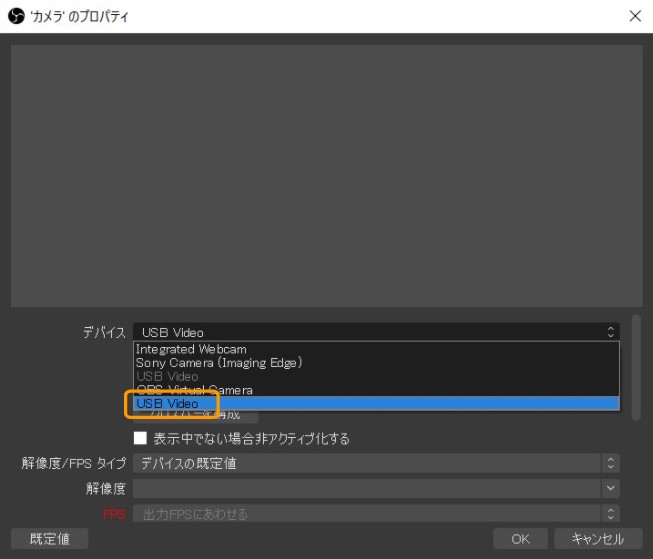
ただし、LINEで使う場合は要注意です!縦横比がおかしいことになってしまいます。細長ーく映るのです。。。この対処法については、こちらで紹介しています。

費用はなんと5,000円以下!
カメラは持っていること前提ではありますが、先ほどの構成を実現するための追加費用はなんと5,000円以下です!5,000円以内で高画質な配信が可能になるので安いもんです!
| 準備するもの | 費用 |
| HDMI-micro HDMIケーブル | 1,299円 |
| ビデオキャプチャー | 1,880円 |
| 三脚 | 1,764円 |
| 合計 | 4,943円 |
micro USBケーブルとACアダプターはα6400であれば、付属のもので問題ありませんので、ここには載せませんでした。
さあ、高画質な映像で会議や配信などなどを楽しみましょう!





コメント
α6400のHDMI端子はmini-HDMIでは無くmicro-HDMIですよね。
商品のリンク先はmicroになっていますが、記事の中では何度もminiと書いてますよね、この記事を見てminiの方を買いましたが、違うので買い直すハメになりました。
ご指摘ありがとうございます。おっしゃる通り、miniではなくmicroでした。文中の誤記は既に修正させていただきました。
混乱させてしまい、申し訳ございませんでした。