
「Home AssistantのデータをGoogleドライブにバックアップしたい」
「Home Assistant Google Drive Backupの使い方がわからない」
「Home Assistant Google Drive Backupの設定方法を教えてほしい」
このような疑問に答えていきます。
実際に私もGoogleドライブにバックアップを取っていますが、一度設定してしまえば自動でバックアップを取ってくれるので、何かあったときの安心感は絶大です。
- Googleドライブにバックアップを取るメリット
- Home Assistant Google Drive Backupの導入方法、使い方
Home Assistant Google Drive Backupは活用するべき
Home AssistantのデータをGoogleドライブにバックアップするには、「Home Assistant Google Drive Backup」というアドオンを使用します。
このHome Assistant Google Drive Backupを導入すると以下のことができます。
とにかく、一度入れてしまえば、その後の操作は全く不要なので、メンテナンスフリーでとても扱いやすい。
Home Assistant Google Drive Backupの設定方法
設定はとても簡単です。基本的には公式ページの手順に沿って設定していきます。
概要
設定手順の概要は以下の通りです。
- アドオンのインストール
- アドオンの設定
- バックアップ
アドオンのインストール
このHome Assistant Google Drive Backupを使用するには、まずアドオンをインストールする必要があります。アドオンのインストール手順は以下の通りです。
- Home Assistant画面で、設定 → アドオン → アドオンストア(右下)へ移動します。
- 右上の3点メニュー「・・・」をクリックし、「リポジトリ」を選択して、次のリポジトリURLを追加します。
https://github.com/sabeechen/hassio-google-drive-backup
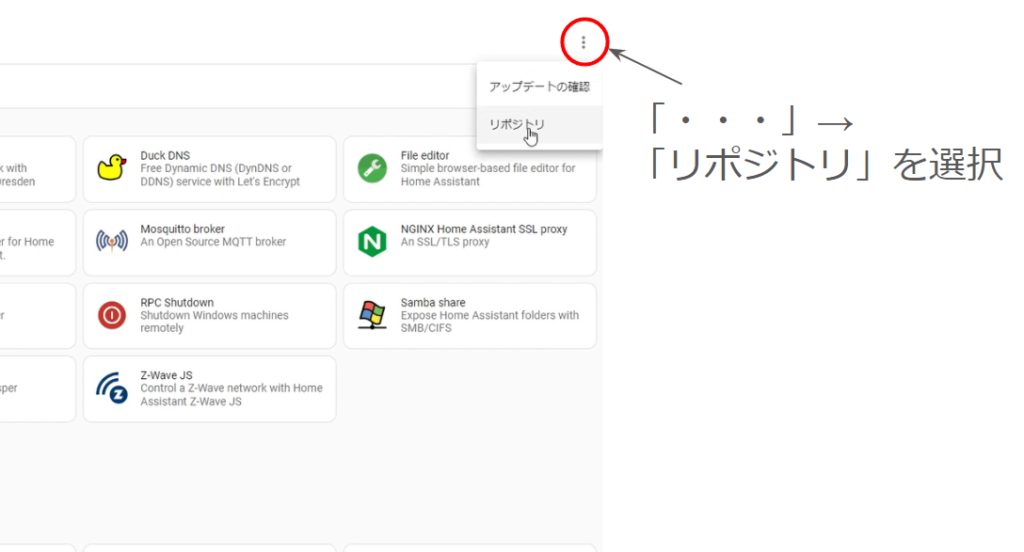
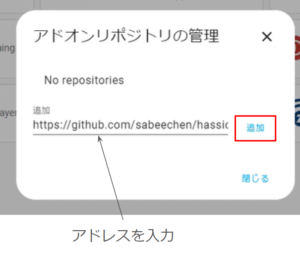
- 再びアドオンストアのページで、下にスクロールして「Home Assistant Google Drive Backup Repository」という欄にある「Home Assistant Google Drive Backup」という新しいアドオンをクリックします。
注: Home Assistantはバックグラウンドでリポジトリを読み込むため、必ずしも新しいアイテムが自動的に表示されるとは限りません。数秒待ってからページを「ハードリフレッシュ」(ほとんどのブラウザでショートカットは「CTRL+F5」)する必要があるかもしれません。それでも表示されない場合は、ブラウザのキャッシュをクリアすると表示されるようになるはずです。 - 「インストール」をクリックし、ダウンロードが完了するまで数分待ちます。
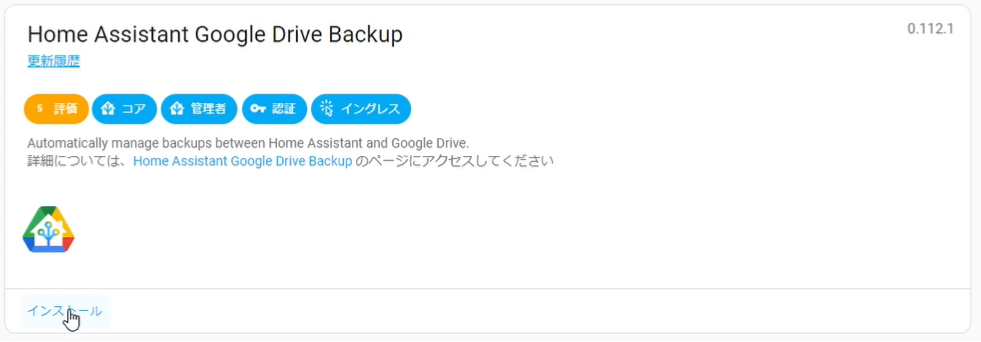
以上でアドオンのインストールは完了です。
アドオンの設定
次にアドオンの設定です。
- 「開始」をクリックし、起動するまで数秒待ちます。
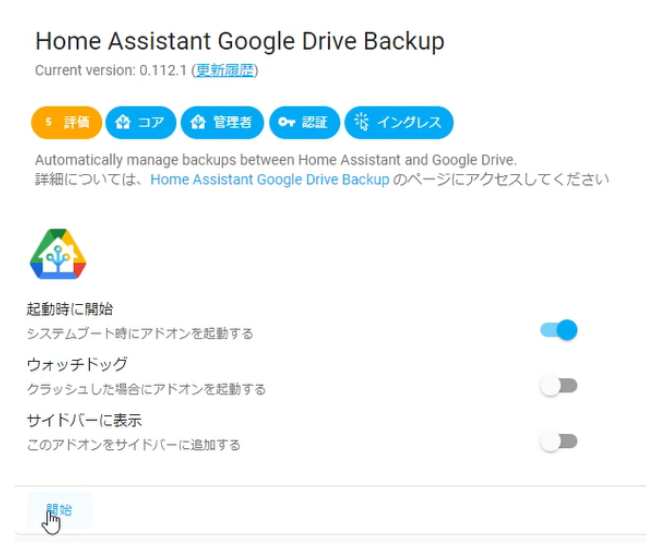
- 「Web UIを開く」ボタンをクリックします。
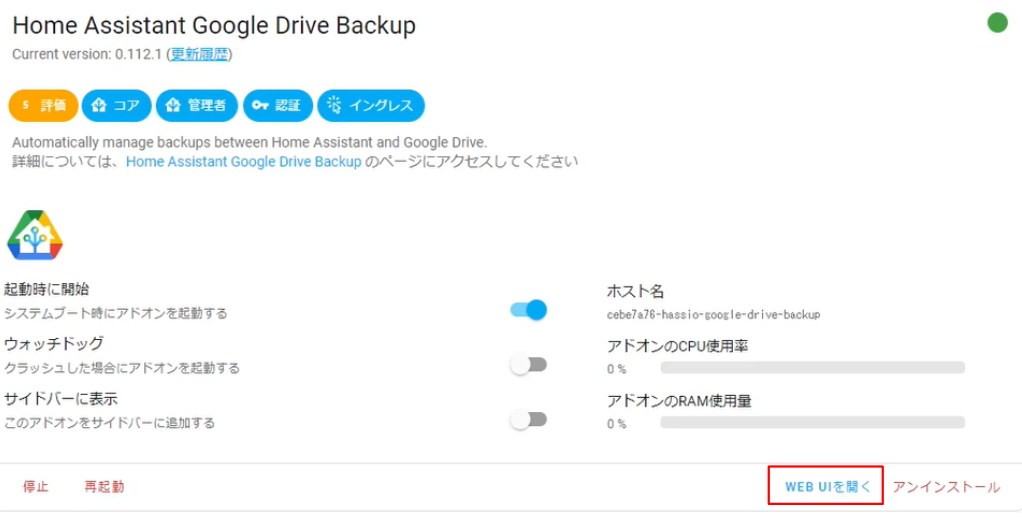
- 「Get Started」ページが表示されたら、「AUTHENTICATE WITH GOOGLE DRIVE」をクリックします。
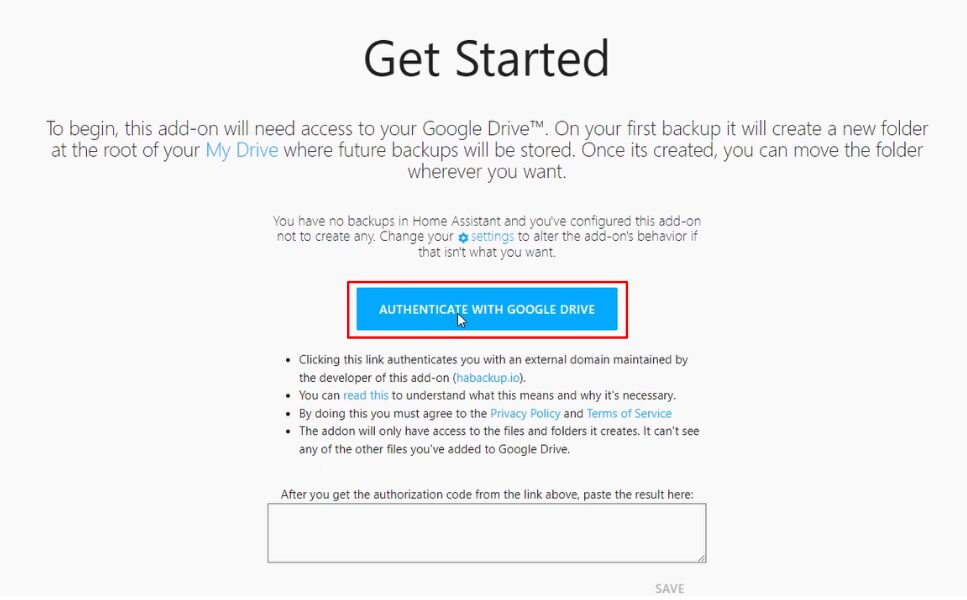
- クリックするとGoogleのログイン画面が出てくるので、Googleアカウントでログインします。
- Googleアカウントでログインすると、アクセス権を求める画面が出てくるので、「続行」をクリックします。
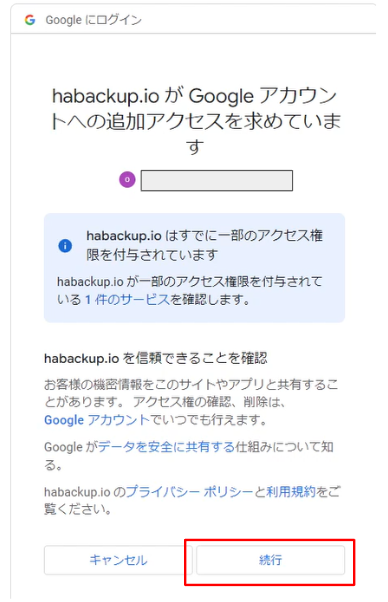
- Authorization Stringというとても長い文字列が出てくるので、これをコピーします。
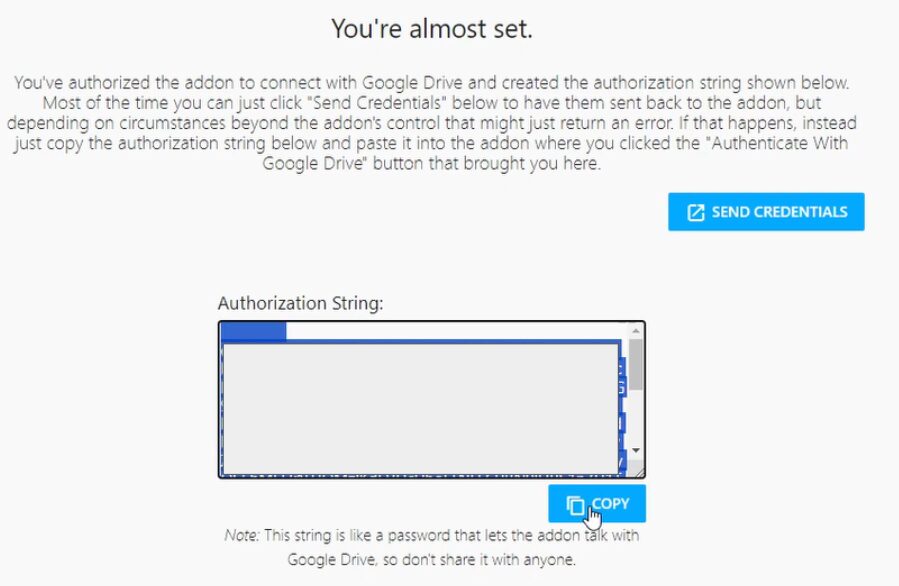
- ホームアシスタント画面に戻り、先ほどコピーしたAuthorization Stringを貼り付けし、「SAVE」をクリックします。
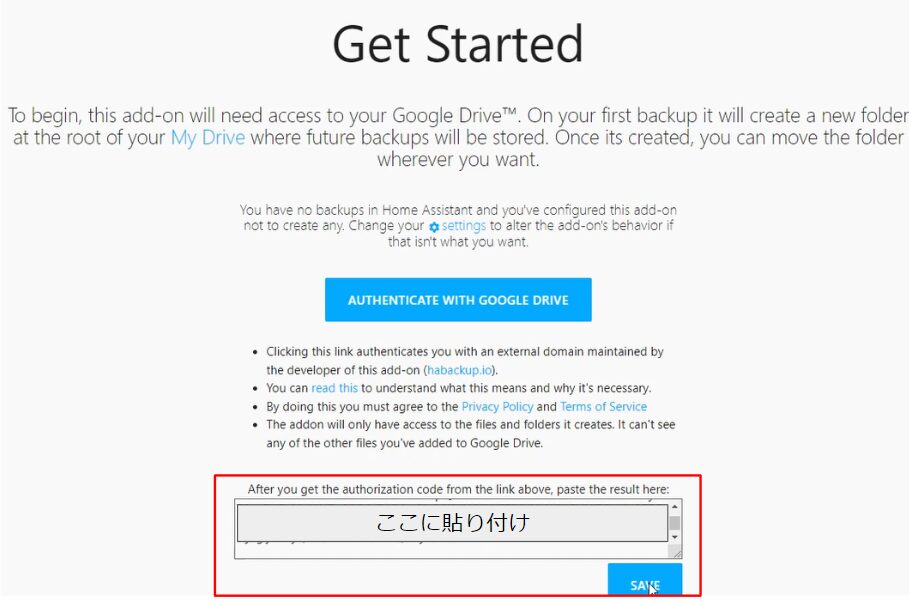
- 画面が遷移し、しばらく待つと、過去にバックアップしたデータがGoogleドライブにあればをそのデータがリストに表示されます。
以上で、設定は完了です。
バックアップ
では実際にバックアップを取ってみます。と言っても、基本的には3日毎に自動的にバックアップを取ってくれます。
手動でバックアップする場合は以下の手順で進めます。
- Home Assistant Google Drive Backupのアドオン画面からWeb UIを開く
- 右上の「Actions」→「Backup Now」をクリック
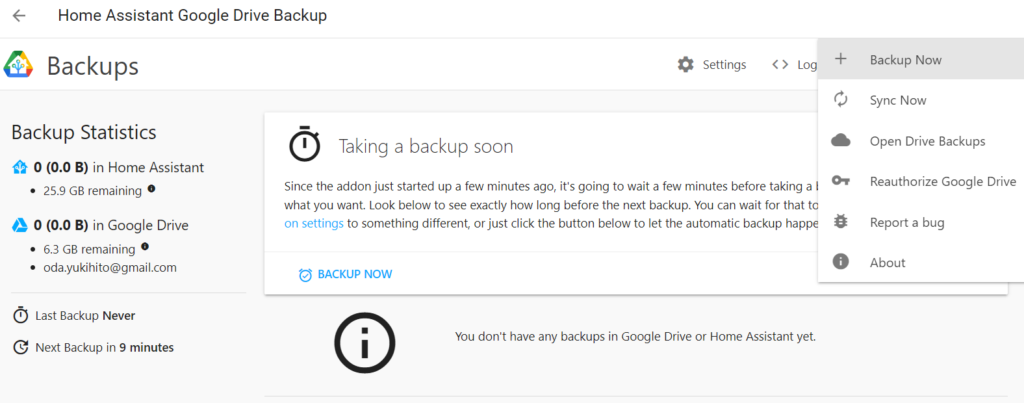
- Backup Nameにはバックアップファイルの名前を入力して、下の「CREATE BACKUP」をクリックします。
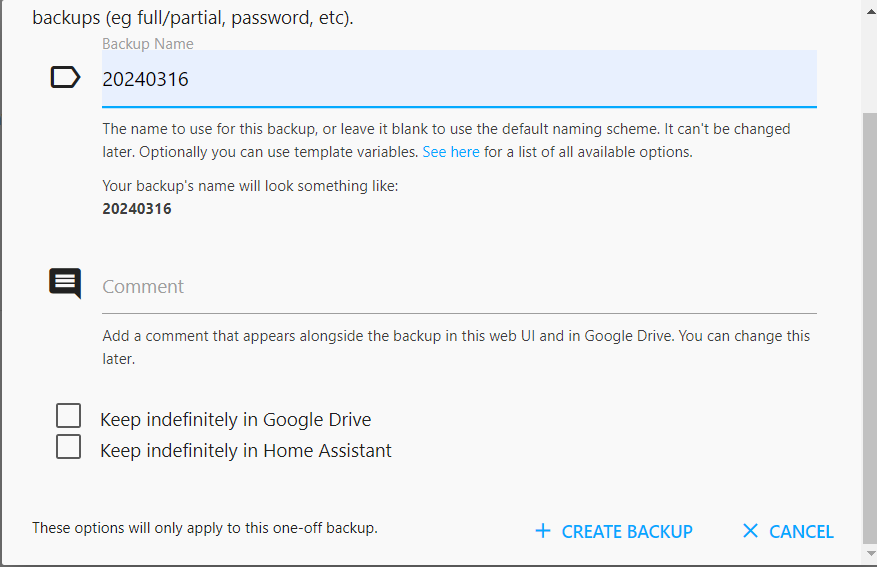
これだけでバックアップが完了します。
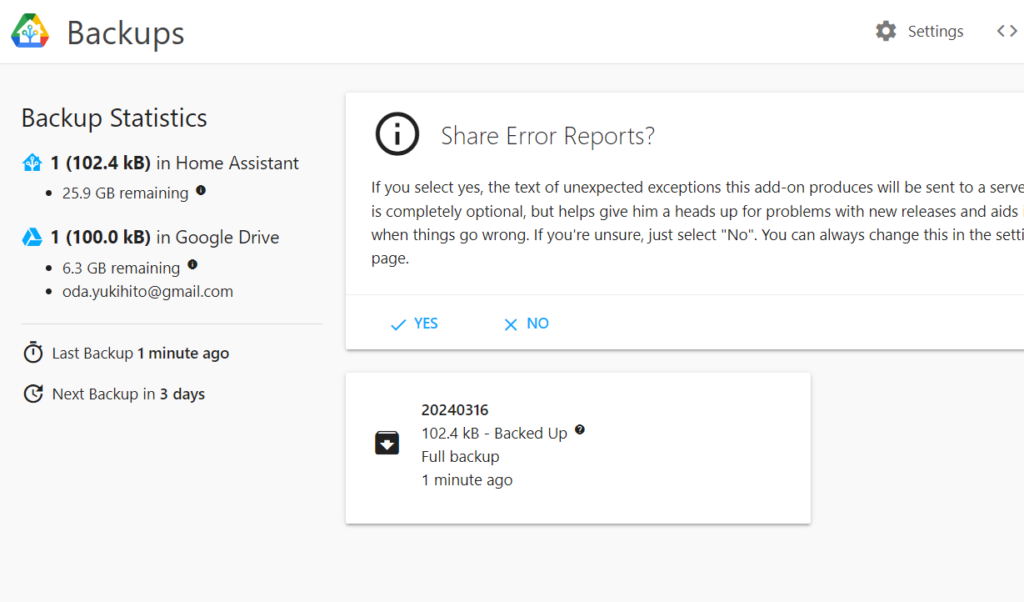
リストア(復元)の方法
最後にリストア(復元)の方法を説明します。
リストアをする場合はHome Assistantの画面で、「設定」→「アドオン」→「Home Assistant Google Drive Backup」と進み、Web UIを開きます。
過去にバックアップしたファイルが表示されてリストアップされています。もしHome Assistantにバックアップファイルが存在していない場合は、バックアップデータをGoogleドライブからダウンロードする必要があります。そのため、リストしたいバックアップデータをクリックし、「LOAD INTO HOME ASSISTANT」をクリックします。
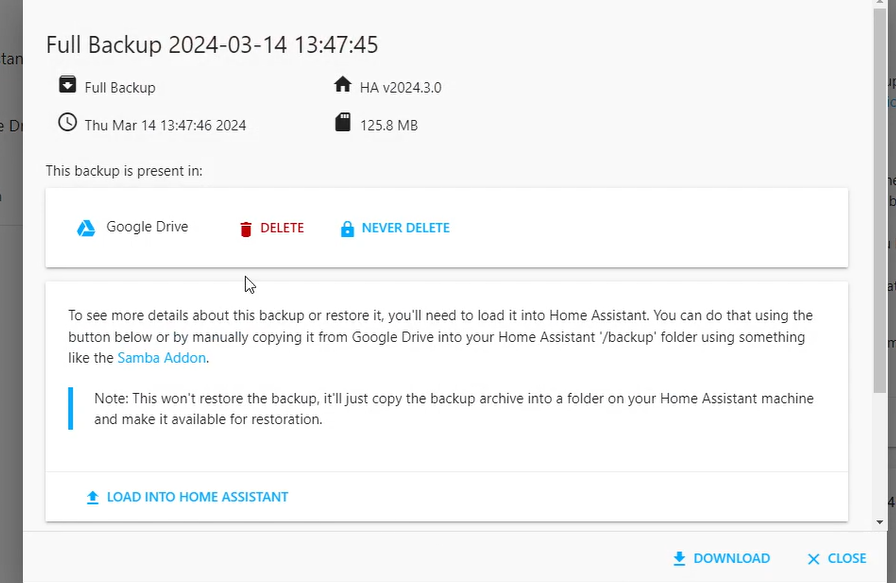
その後、再確認の画面がになるので、「COMFIRM LOAD」をクリックします。
しばらく待つとダウンロードが完了します。
完了したら、Web UIの中断あたりにRestore a Backupという項目があり、「OPEN BACKUPS」というボタンがあるので、これをクリックすると、Home Assistantのバックアップ画面に遷移します。(バックアップ画面は、Home Assistantの「設定」→「システム」→「バックアップ」からもアクセスできます)
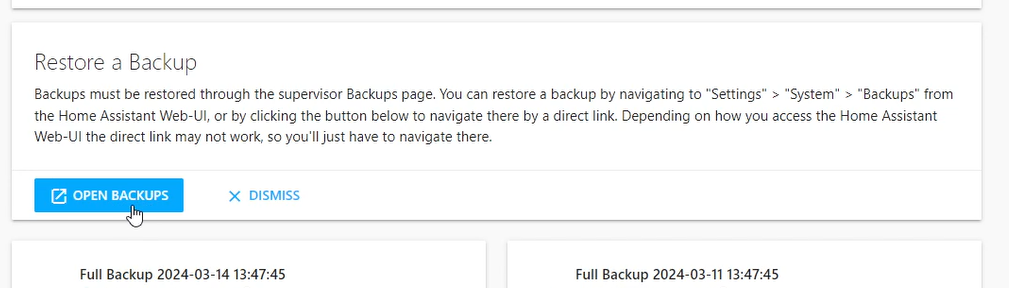
バックアップの一覧からリストアするバックアップファイルを選択し、「RESTORE」をクリックします。
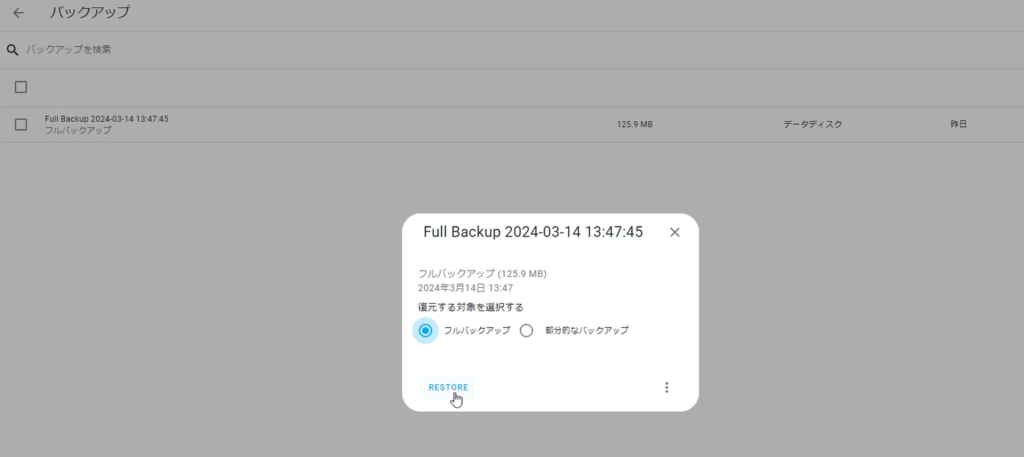
確認のメッセージが出てくるので、「RESTORE」をクリックします。
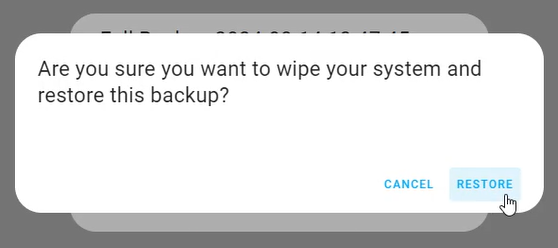
Home Assistantの接続が切れ、しばらく待てばリストアが完了します。
トラブルシューティング
アドオン画面からWeb UIをクリックすると401エラーが出る場合
Home Assistant Google Drive Backupのアドオンのインストール後にWeb UIにアクセスしようとすると、401: Unauthorizedというエラーが出る場合があります。
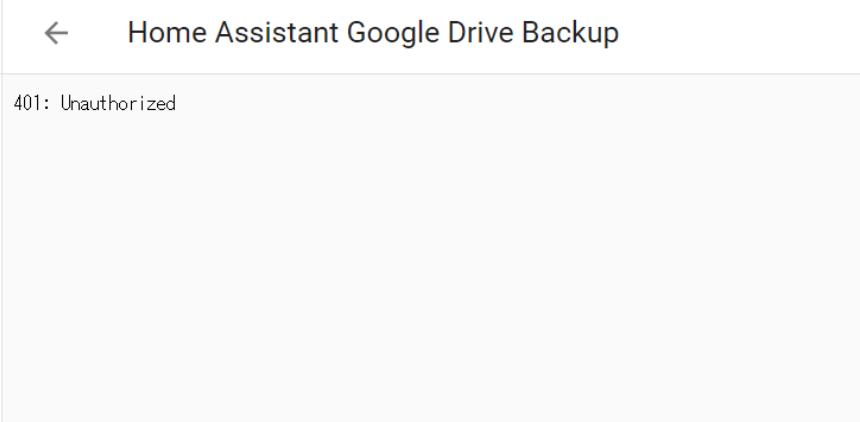
この場合、ブラウザのCookieを削除してみてください。
Cookie削除でうまく動作するようになりました。
まとめ
いかがだったでしょうか?
今回はHome Assistant Google Drive Backupを用いて、Home AssistantのバックアップをGoogleドライブに取る方法を紹介しました。
- GoogleドライブにHome Assistantのバックアップを取るには「Home Assistant Google Drive Backup」のアドオンを使用
- アドオンインストールにはリポジトリの追加が必要
- Web UIを開き、画面に従い設定
- あとは自動的にバックアップを取れる
他にもスマートホームやHome Assistantの記事を書いています。
初心者向けの記事や上級者向けの記事も揃えていますので、ぜひこちらもご覧ください。




コメント