家の家電などをスマート化していくと生活がとても便利になります。しかし、いろんなスマートデバイスが増えてくると困ったことも出てきます。
それはメーカー横断的にセンサー値の取得とコントロールができないことです。
例えば、私はSwitchBotシリーズでスマート化の環境構築をしているのですが、SwitchBotの開閉センサーで玄関のドアを開けて外出したことを検出して、ルンバで掃除をするというオートメーションは構築できません。
SwitchBotでできることは、SwitchBotでコントロールできることに限られるのです。
実は、これを可能にするためにIFTTTというサービスがありますが、IFTTTは有料化されてしまい、使いづらくなってしまいした。
そんな悩みを解決するのがHome Assistantというツールです。

複数のメーカーのスマートデバイスを一括で管理・操作したい・・・
Home Assistantというのがあるらしいけど使い方が全然わからない・・・
もっと複雑で応用的なスマートホームを自分で構築したい!
こういう悩みを持っていませんか?
今回から何回かに分けて、Home Assistantの使い方を紹介していきます。なるべく初心者でも理解できるように説明していきたいと思います。
まず、今回最初の回は基本知識とインストール編です。
- Home Assistantの基礎知識
- Home Assistantのインストール方法
私についてですが、スマートホームにはまってから、今では家中スマートホームデバイスが溢れています。遠隔操作、声で操作、GPSで操作、人が通ったら…などあらゆるシーンをスマート化しています。Home Assistantにも手を出して、色々なデバイスを連携させて、また、自分でコーディングをするくらいハマっています(笑)
そんな私がHome Assistantのノウハウをわかりやすく説明していきます。
Home Assistantとは?
ここを読みに来てくれている方はあえて説明する必要はないかもしれませんが、簡単に説明します。
Home Assistantはエアコンやテレビなどの家電製品や各種センサーなどを一元管理、コントロールできるオープンソースのスマートホームサービスです。
一元管理できると何が嬉しいかというと、メーカー問わず1つの画面で家中のデバイスを管理し、コントロールができるようになるだけでなく、メーカー横断的に自動化(オートメーション)が可能になります。
先程困った例として紹介した、SwitchBotの開閉センサーで検知してルンバを操作することも可能になります。
さらに、より複雑な条件を設定し、場合分けに対応したオートメーションも可能です。
また、上級者としては、Home Assistantに対応していないメーカーのデバイスでも、自分でコーディングすれば、なんとかコントロールできるという応用性の高さもあります。
少し厄介なのは、日本語で書かれたサイトが少ないので、英語サイトを読みながら、学習していく必要があります。
そのため、今回日本語で説明しようと思ったのも、この記事を書く1つの背景です。
Home Assistantのインストール
Home Assistantのインストール方法は公式ページにも書かれています。今回はこれに沿って、Raspberry Pi 4にインストールしていきます。
ちなみに、Raspberry Pi 4は小型のPCです。Home Assistantを利用するためには、Raspberry Pi 4でなくても良いのですが、サーバーとして常に起動できるPCが必要になります。Raspberry Pi 4は小型で扱いやすく、各種インターフェースもあり、省電力なのでおすすめです。公式ページでもRaspberry Pi 4に焦点を当てたインストールガイドがあるくらいおすすめされています。
必要なもの
インストールに必要なものは以下のものです。
- Raspberry Pi 4 ←Home Assistantをインストール
- micro SDカード 32GB以上
- PC(設定用)
- LANケーブル ←最初だけ
ちなみに、色々なデバイスを準備したり、インストールしたりするのはめんどくさいという人のために、私がインストールし、必要なものを揃えたデバイスセットをメルカリでも販売しています。こちらもご活用ください。
Home Assistantを手軽に使い始められるスターターキット販売中! 初期設定を完了させた状態でお送りいたします。 電源とLANケーブルを繋いだら、すぐに使用できます!インストール手順
インストール手順の概略は以下になります。
この記事にも手順の詳細を書いていきますが、動画でも紹介しています。画面遷移がわかり、よりわかりやすいと思いますので、動画も参考にしてみて下さい。
1.イメージを作成
まずはイメージを作成します。Home Assistantを起動するためのブートメディアを作成する作業です。micro SDカードにイメージを作成し、そのSDカードを使ってRaspberry Pi 4でHome Assistantを起動できるようにします。
まず、設定用PCでRaspberry Pi Imagerをインストールします。以下のURLから使用しているOSのソフトをダウンロードします。(設定用PCは普段使いのWindows PCで問題ありません)
ダウンロードが完了したらRaspberry Pi Imagerをインストールします。
インストールが完了したらRaspberry Pi Imagerを起動します。
「OSを選ぶ」をクリックし、「Other specific-purpose OS」→「Home assistants and home automation」→「Home Assistant」の順にクリックしていきます。すると、Home AssistantのOSがいくつが表示されますが、使用するRaspberry Piのバージョンに合わせて選択します。Raspberry Pi 4であればRPi4を選択します。
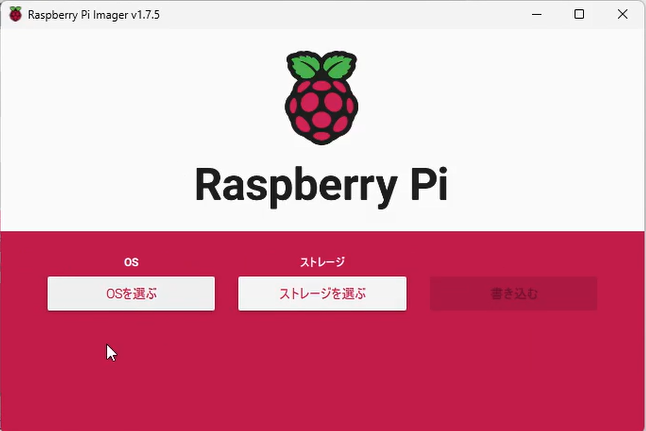
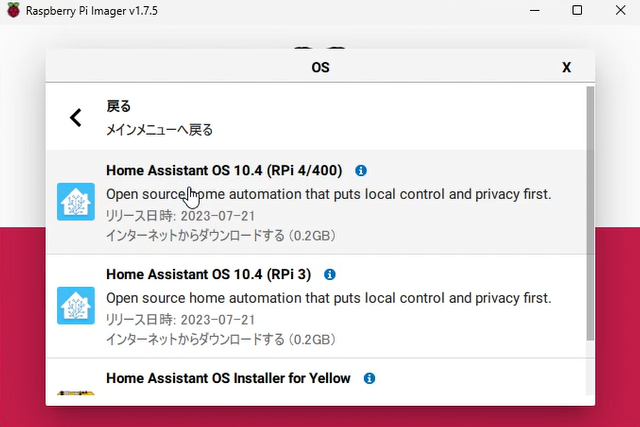
次に、micro SDカードを設定用のPCに挿し込みます。Raspberry Pi Imagerで「ストレージを選ぶ」を選択します。ここで、挿し込んだSDカードを選択します。
ここまで来たら、「書き込む」をクリックします。書き込みには時間がかかるので少し待ちます。
下記の図のように「書き込まれました。」と表示されれば完了です。SDカードをPCから取り出します。
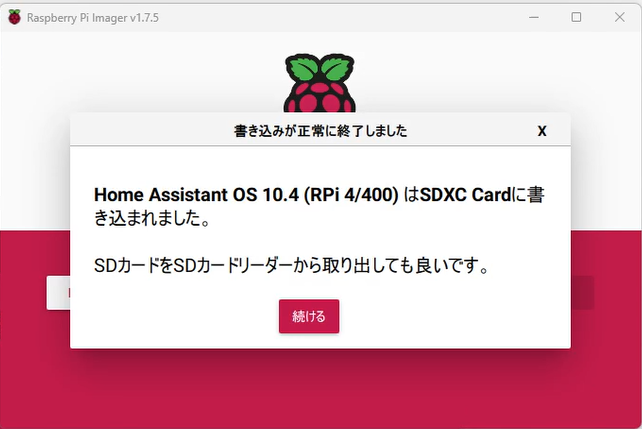
以上で、Home Assistantのイメージ作成は終了です。
Raspberry Pi 4にmicro SDカードを挿入
PCから取り外したSDカードを今度はRaspberry Pi 4に挿し込んでください。

LANケーブルでルーターとRaspberry Pi 4を接続
Raspberry Pi 4とルーターをLANケーブルで接続し、ネットワークに繋げるようにします。
無線LANを使用したい方もいると思いますが、初回起動はLANケーブルを使用してください。
初回起動後に無線LANで接続する方法は別途紹介します。
また、ルーターの場所に制約があって、LANケーブルなんて届かないよ!という人もいるかもしれません。そのような方はブリッジ接続をやってみてください。(私はこれでうまくいきました)
この方法は別途紹介したいと思います。

Raspberry Pi 4の電源を入れる
さあ、早速Raspberry Pi 4の電源を入れてみてください。
電源入れた後は数分放置してください。
この時、Raspberry Pi 4をモニターに繋いでいると起動処理の状況がわかりやすいと思います。(必須ではありません )
初期設定
数分放置したら、Home Assistantにアクセスしてみましょう。
設定用PCや他のPCから「http://homeassistant.local:8123/」にアクセスしてみてください。
次のような画面が表示されたら、とりあえずアクセスはできています。ただし、まだ処理が完了していないので少し待ってください。
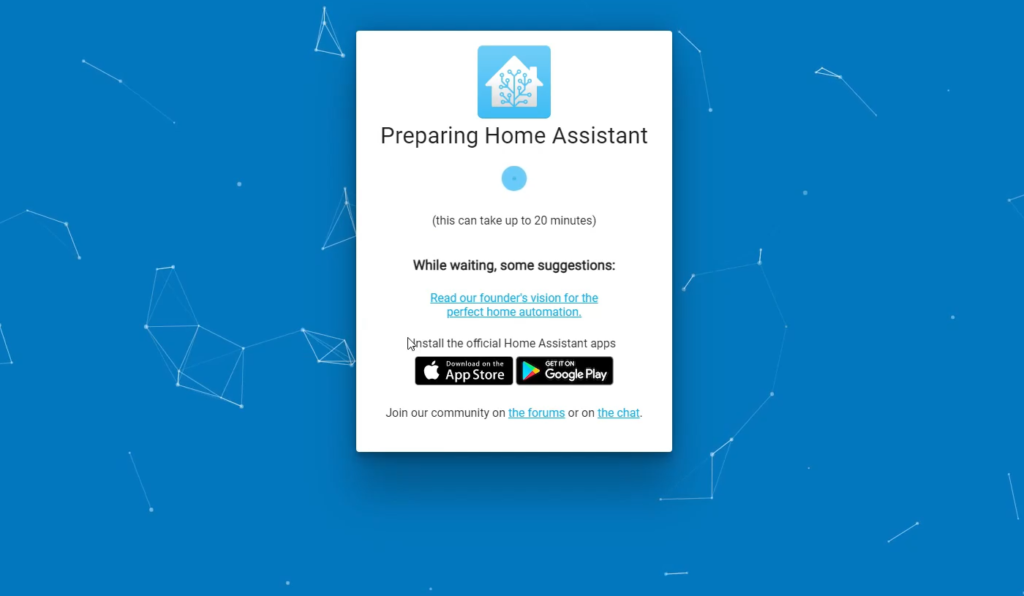
もし、アクセスできないなどエラーが表示される場合は、「http://(Raspberry Pi 4のIPアドレス):8123」にアクセスしてみてください。
私も今回少し特殊なネットワーク環境で実施したので、最初のURLではアクセスできず、とても焦りましたが、上記のIPアドレス直打ち方法で、無事にアクセスできました。
次のような画面になったら、指示に従って初期設定をしていきます。
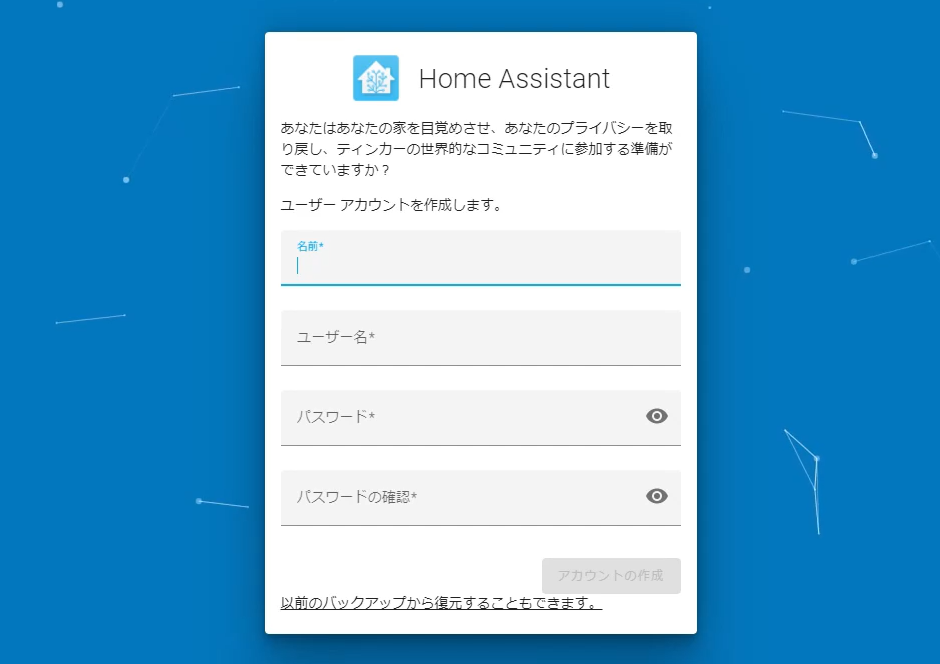
Home Assistant内で使用する「名前」やHome Assistantにアクセスするための「ユーザー名」「パスワード」を設定し、アカウントの作成をします。
次の画面では、「家の名前」や「家の場所」「タイムゾーン」「単位システム」「通貨」を設定します。
「家の場所」は地図で示します。なお、これは在宅か外出中かの判別などに使用されます。
次の画面は、Home Assistantの開発のために情報を提供するかの選択です。必要に応じてチェックを入れてください。入れなくても良いです。私は入れませんでした。
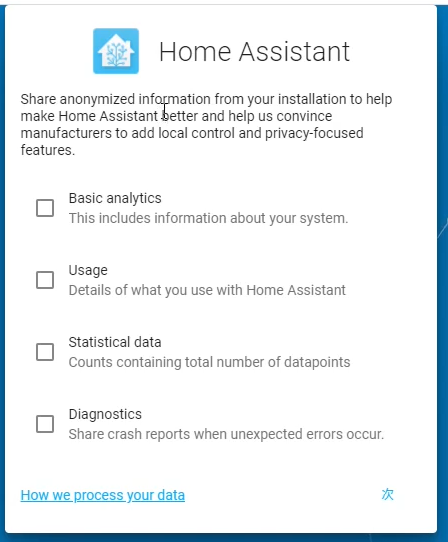
最後に今すぐ設定できるデバイスが表示されます。ここで設定すれば、すぐにHome Assistant上でデバイスを使用できるようになります。
もちろん、後からでも設定可能です。
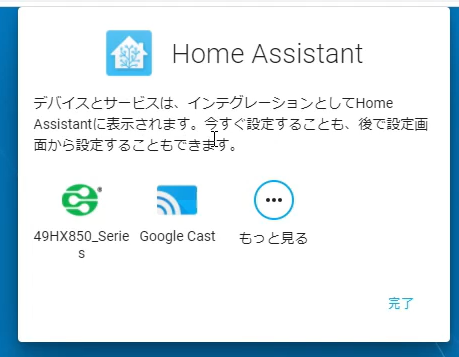
完了を押して、このような画面が出てきたら、初期設定完了です!
まだ、ほとんど何もない簡素な画面ですが、これから色々なデバイスを登録していき、コンテンツを豊富にしていきます。
デバイスの登録方法は別途紹介します。
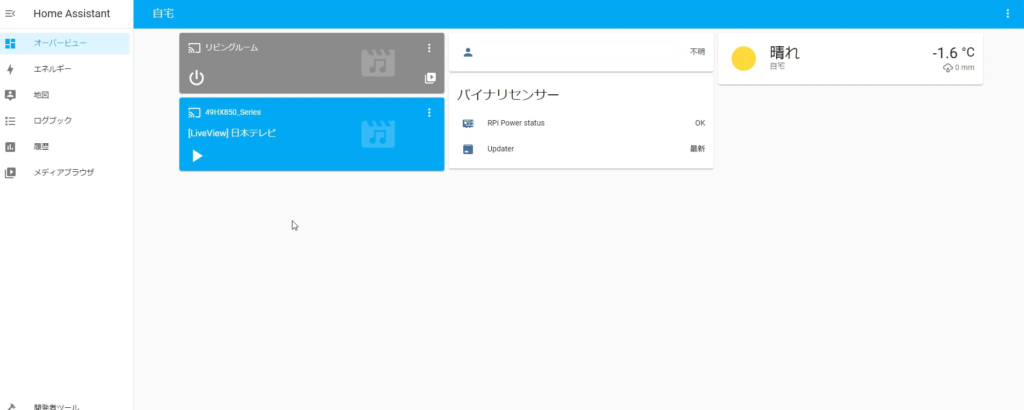
まとめ
いかがだったでしょうか?
インストールして、Home Assistantにアクセスするところまではできたのではないでしょうか?もし、わからないところがありましたら、問い合わせフォームやTwitterなどで質問してください。
次回はアドオンのインストール方法とおすすめのアドオンを紹介します。

今回のHome Assistant構築で使用したものは以下になります。
Raspberry Pi 4
micro SDカード(32GB)
LANケーブル





コメント