Home Assistantのオートメーションの設定方法を説明します。
前回まで、Home Assistantの基本的なデバイス登録方法までを説明しました。

今回はHome Assistantの基本的な使い方の最終編として、オートメーションの設定方法を説明します。
ここまでできれば、Home Assistantの基本的な使用方法は理解できたのも当然で、色々なことができるようになると思います。
- Home Assistantのオートメーションの概要
- オートメーションの設定方法
私についてですが、スマートホームにはまってから、今では家中スマートホームデバイスが溢れています。遠隔操作、声で操作、GPSで操作、人が通ったら…などあらゆるシーンをスマート化しています。Home Assistantにも手を出して、色々なデバイスを連携させて、また、自分でコーディングをするくらいハマっています(笑)
そんな私がHome Assistantのノウハウをわかりやすく説明していきます。
Home Assistantのオートメーションとは
まずオートメーションについて簡単に説明しておくと、その名の通り簡単に言えば自動化です。
時間やセンサーなどをきっかけに、複数の家電やデバイスを自動的に動かし、様々な動作を可能にします。
スマートホームの真骨頂ですね。
「朝○時になったら、エアコンと電気をつける」だとか、
「家を出たら、テレビと電気を消して、ルンバで掃除する」など、
「○○したら、××する」という設定をこのオートメーションで実現できます。
オートメーションの設定方法
では、早速オートメーションの設定をしていきます。
今回は例として「朝6時間になったら、SwitchBotのボットで照明をオンにする」というオートメーションを設定していきます。
前提としてSwitchBotのボットがHome Assistantから使用できるようにデバイス登録しておく必要があります。
もし、デバイス登録の方法がわからない場合は、前回の記事を参考にしてみて下さい。

オートメーションの設定画面への行き方
まずは、設定をクリックします。
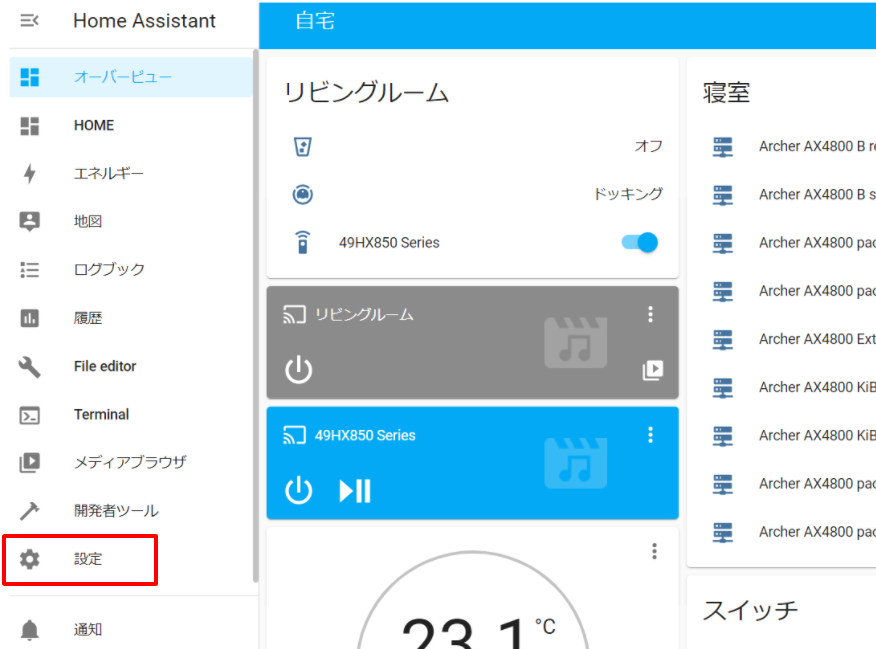
「オートメーションとシーン」をクリックします。
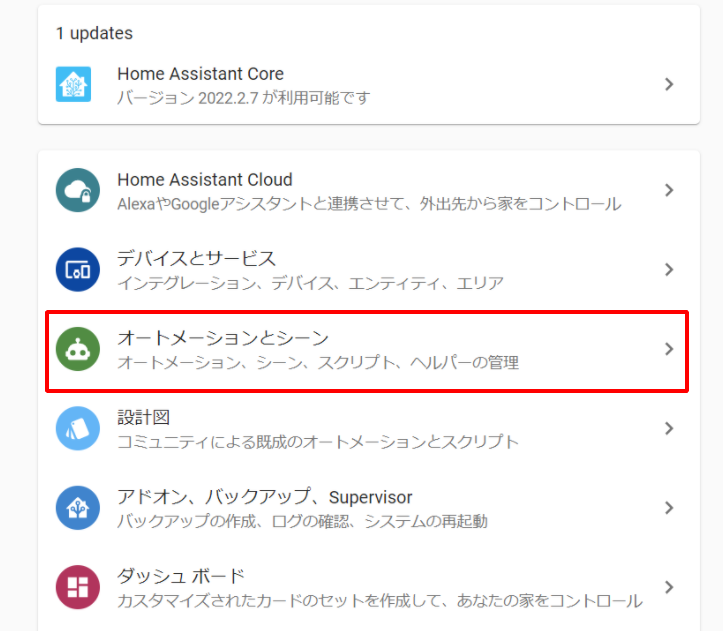
右下の「オートメーションの追加」をクリック。
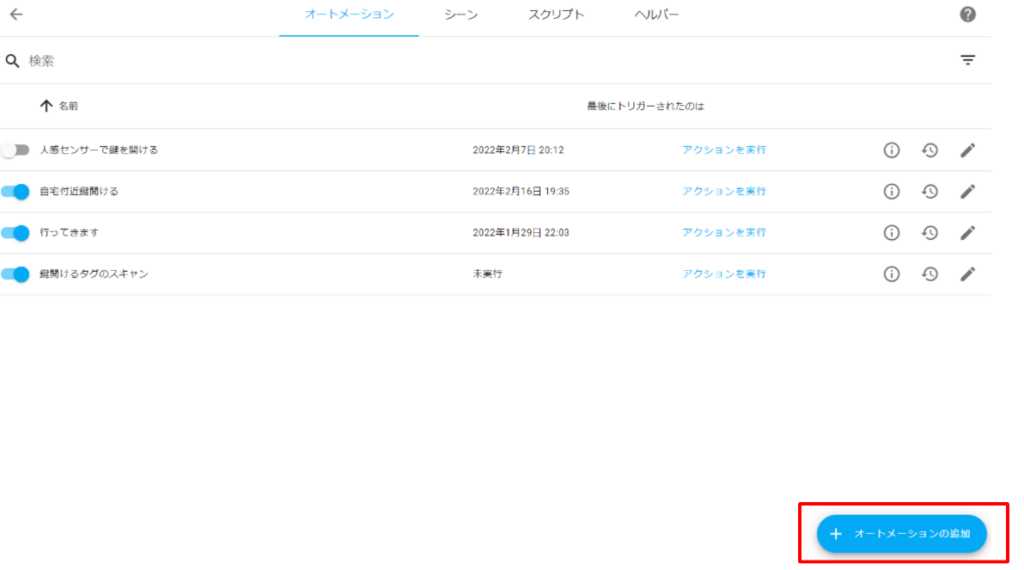
「空のオートメーション」をクリックします。
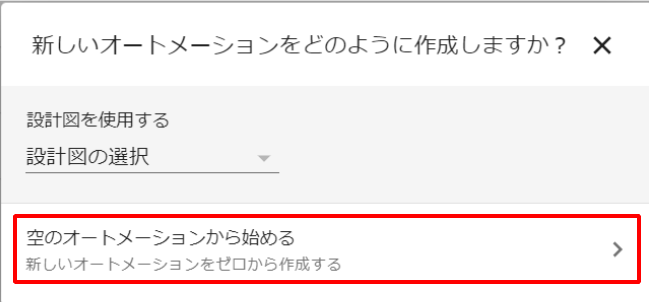
「設計図を使用する」はテンプレートのようなものから選ぶことになりますが、初期状態では2つしか選択できません。
さて、空のオートメーションから始めるまで進むと、オートメーション設定画面になります。
上から「名前」「トリガー」「条件」「アクション」の設定欄があり、それぞれ適切に設定していくことになります。
名前は何でも構いません。何のオートメーションかわかるように、わかりやすい名前を付けてください。
トリガーの設定
トリガーはオートメーションを実行するための条件のことです。
「○○したら、××する」の「○○したら」に当たります。
設定できるトリガーの種類は色々あります。
代表的なものだけでも以下のトリガーがあります。
トリガーはこれらの内から1つだけを選ぶのではなく、複数を選ぶこともできます。複数選んだ場合はOR条件(いずれかを満たした場合に実行)となります。AND条件にする場合はこの後の条件の項目で設定します。
この記事では「朝6時間になったら、SwitchBotのボットで照明をオンにする」というオートメーションを設定するので、「朝6時になったら」の部分をトリガーで設定します。
トリガーの種類で「時刻」を選択します。
そして、「定刻」を選択し、時間には「06:00」と入力します。
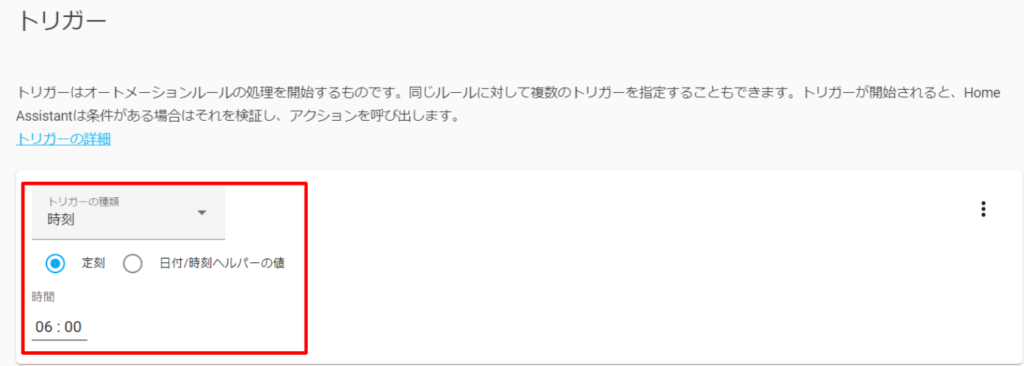
これでトリガーの設定は完了です。
条件について
条件は必要であれば設定する項目で、必須ではありません。
この条件に設定した内容をすべて満たしたときにオートメーションが実行されます。
つまり、トリガーを満たしても、条件を満たさないときは実行されない。
どのような時に使うかというと、例えば、今回の朝6時に電気をつけるという事例でいえば、旅行や出張で家を離れているときには実行したくないという場合があると思います。
この時に、条件に「在宅の時」という条件を追加することで、「朝6時に在宅であれば電気をつける」という設定ができます。
今回のこの記事ではオートメーションの説明をシンプルにするため、設定しません。
アクションの設定
トリガーが成立したときの実行するアクションを設定します。
「〇〇したら、××する」の「××する」の部分です。
この記事では「朝6時間になったら、SwitchBotのボットで照明をオンにする」なので、「SwitchBotのボットで照明をオンにする」を設定します。
アクションの種類に「デバイス」を選択します。
デバイスには登録しているデバイス名を選択します。私は「リビング照明」とデバイス登録しているので、リビング照明を選択しました。
アクションには「オンにする~」を選択します。
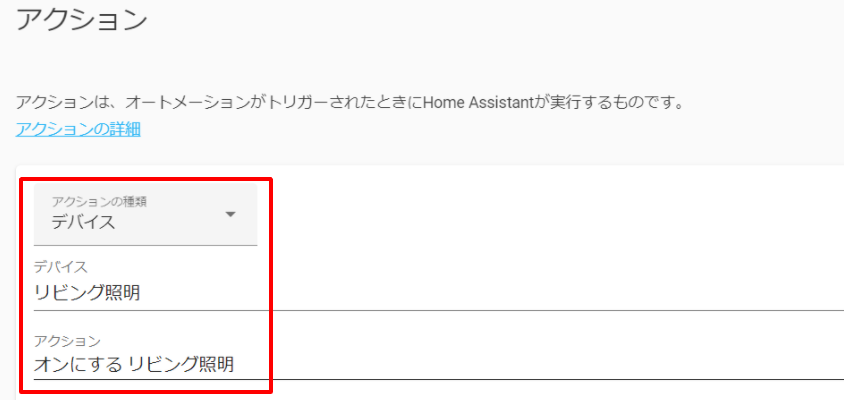
以上で、アクション設定は完了です。
なお、アクションは複数を設定することができます。
例えば、今回の照明をオンにするの後に、テレビもオンにするを設定することで、照明をつけた後にテレビをつけるという一連の動作を自動的に実行してくれます。
最後にオートメーションを保存します。右下の「保存」ボタンをクリックします。
以上で、オートメーションの設定は一通り完了です。
ここまで出来たら、一度テストしてみましょう。ちゃんと思った通りに動作するかの確認です。
画面の一番上まで戻ると、名前を入力する欄の右下に「アクションを実行」というボタンがあるので、これをクリックします。
クリックするとトリガーに関係なく、アクションが実行されます。
照明が正しくオンすれば、問題なく設定ができています。
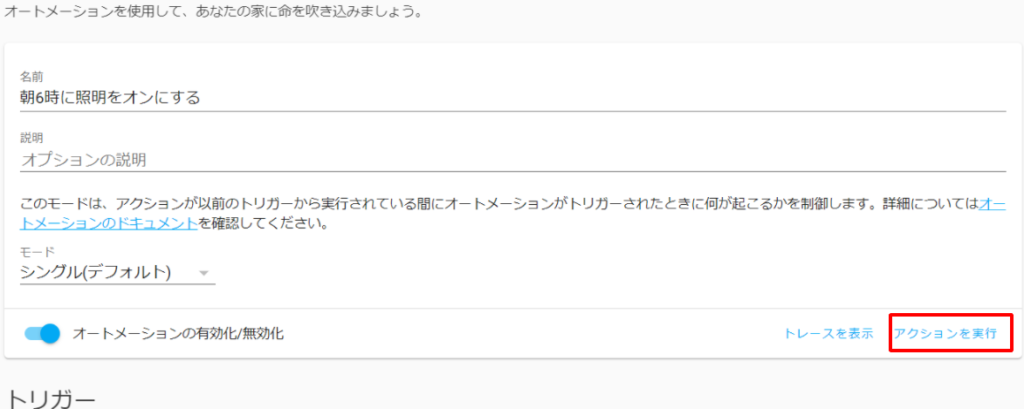
なお、オートメーションは有効化/無効化が設定できます。有効化にしておけば、トリガーが発動したときにアクションが実行されます。無効化すると実行されなくなります。
オートメーション画面のトグルで選択できます。
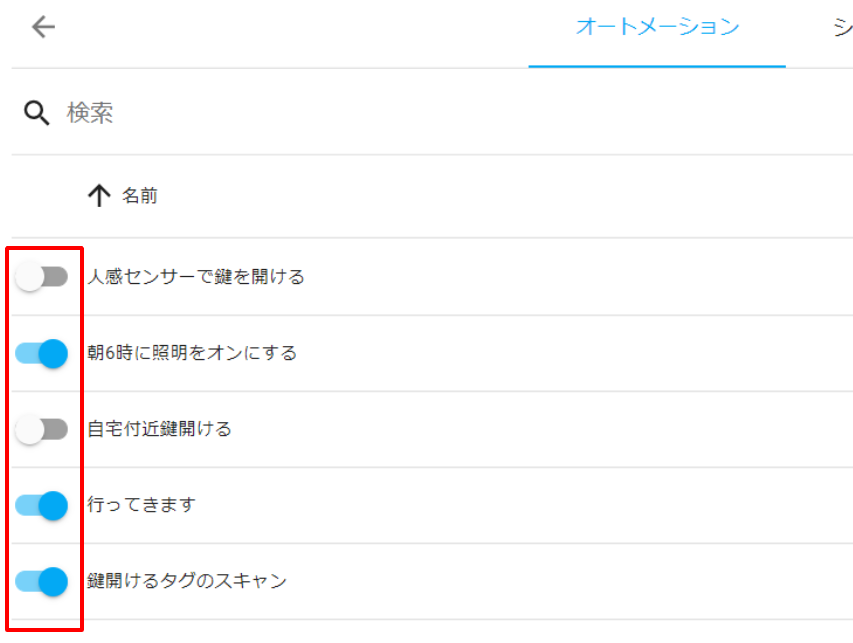
まとめ
いかがだったでしょうか?
今回は「朝6時間になったら、SwitchBotのボットで照明をオンにする」という事例を使って、オートメーションの設定方法を解説しました。
次回はHome AssistantでWi-Fiの接続方法を紹介します。

また、Home Assistantやスマートホーム関連の記事はこちらにまとめていますので、ぜひこちらも読んでみてください。


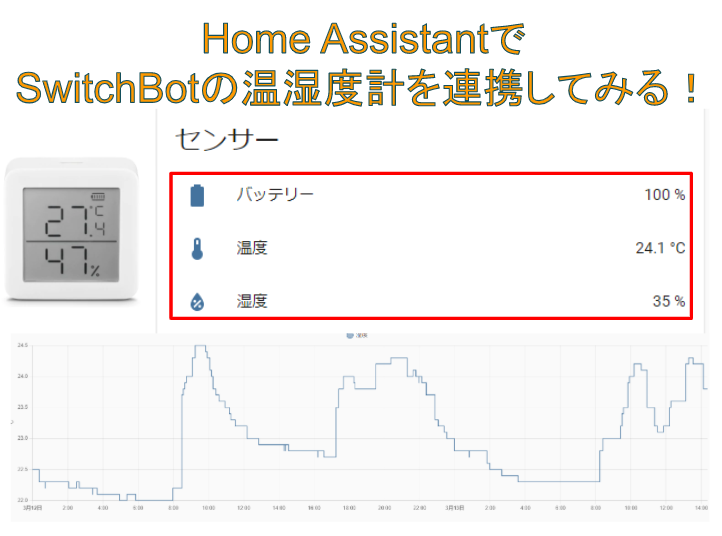
コメント