Home AssistantでWi-Fi接続したいと思いませんか?
前回まで、Home Assistantのインストールとアドオンのインストールを行い、Home Assistantを利用する上での、基礎的な設定をしてきました。
でも、有線LANで接続して設定したので、読んでいただいた人の中にはWi-Fiで接続したいと思った人もいるでしょう。
私もそうでした。私の場合、ルーターの場所に制約があり、常時有線LANを繋いで置けるような環境ではなかったこともあり、通常運用はWi-Fiにしたいと思っていました。
しかし、Wi-Fiの設定をしようとしても、Home Assistantの画面でWi-Fiに接続する設定画面が見つからないのです。。。
なんと、Home AssistantにはWi-Fi設定画面が無いのです!
というわけで、今回はHome AssistantのWi-Fi設定方法を解説します!
- Home AssistantのWi-Fi設定方法
私についてですが、スマートホームにはまってから、今では家中スマートホームデバイスが溢れています。遠隔操作、声で操作、GPSで操作、人が通ったら…などあらゆるシーンをスマート化しています。Home Assistantにも手を出して、色々なデバイスを連携させて、また、自分でコーディングをするくらいハマっています(笑)
そんな私がHome Assistantのノウハウをわかりやすく説明していきます。
Home AssistantのWi-Fi設定方法
事前準備
Home AssistantではデフォルトでWi-Fi接続ができないようになっています。(今はできるかも後述の方法でできるかもしれません)
そのため、ターミナルから設定をしていく必要があります。
ターミナルを使用するには、前回の記事で紹介した「SSH & Web Terminal」を使用します。
アドオンのインストールはこちらをお読みください。

また、保護モードを無効にしておく必要があります。(これについても上の記事で解説しています)
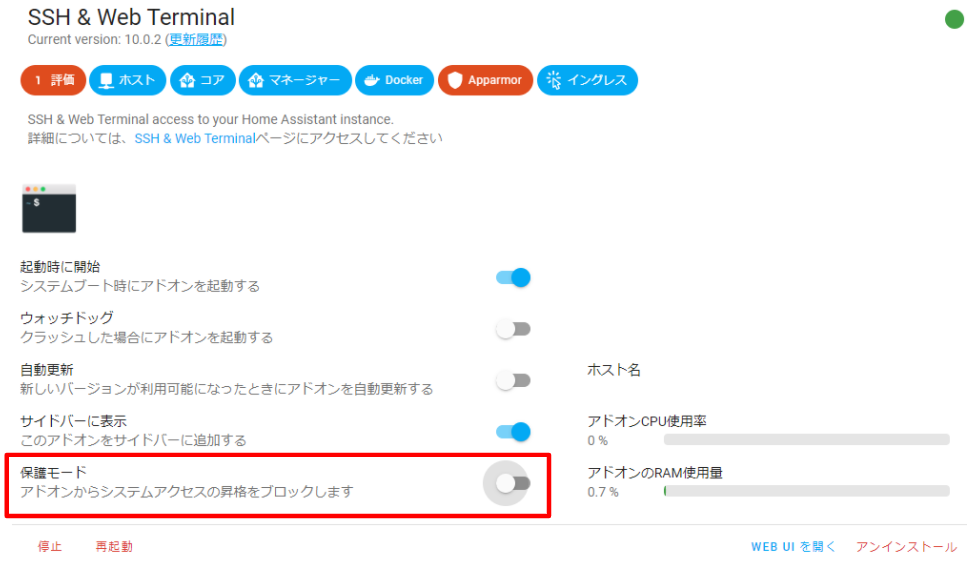
Wi-Fiに接続!
サイドバーのTerminalをクリックして、Terminalを起動します。(サイドバー表示していない場合は、アドオン画面から起動します)
まずはWi-Fiが利用できるか確認します。以下のコマンドを打ちます。
nmcli radioこんな感じで、WIFIがenabledになっていることを確認します。

次に、以下のコマンドで利用なSSIDをスキャンします。このコマンドを打っても特に何も表示されません。
nmcli device wifi rescan次に、以下のコマンドでスキャン結果を表示します。
nmcli devise wifi利用可能なSSIDが下図のように列挙されます。(セキュリティの観点で一部伏せています。)
ここで自分が繋げたいSSIDがあることを確認します。
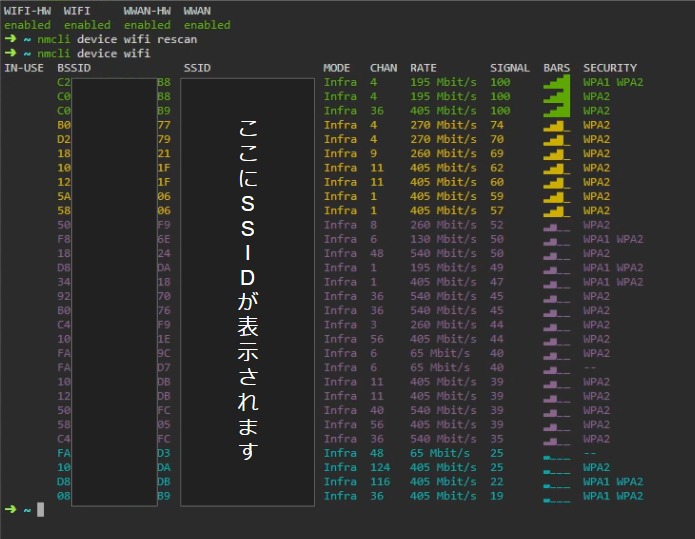
繋げたいSSIDに接続します。
nmcli device wifi connect “(繋げたいSSID)” password “(SSIDのパスワード)”SSIDとパスワードが間違っていなければ、以上で接続は完了です。
最後に、以下のコマンドで接続状況の確認をしましょう。
nmcli connection show下図のように接続タイプがwifiになっていて、NAMEにはSSIDの名前が書かれていると思います。

追記:コマンドなしで接続できるかも!
よくよく調べてみると、最近のバージョンではUIでもWi-Fi接続ができるようになっているかもしれません。
下記の方法を試してみてください。
まずは設定画面へ
「アドオン、バックアップ、Supervisor」を選択
上段の「システム」を選択
Host欄のIPアドレス横の「変更」をクリック
すると、ネットワーク設定画面が現れます。この中のWi-Fiをクリック
「アクセスポイントのスキャン」をクリックすると、アクセスポイントが表示されます。
ここで、接続したいアクセスポイントを選択し、「保存」をクリックします。
あとは、画面の指示に従い、PIN等を入力できないでしょうか?
まとめ
いかがだったでしょうか?
Home AssistantでWi-Fi接続方法がわかったと思います。
次回はデバイスの追加をしていきます!

また、Home Assistantやスマートホーム関連の記事はこちらにまとめていますので、ぜひこちらも読んでみてください。


コメント