Home Assistantにデバイスを登録する手順を説明します。
前回まで、Home AssistantのインストールからWi-Fi接続まで行い、Home Assistantを利用する基盤が整いました。

早速、今回からはデバイスを登録して本格的に使用していきます。
一言でデバイス登録と言っても、いくつかやり方があります。
今回はその中でも基本中の基本を説明します。また、今回は例としてSwitchBotのボットを登録してみます。
- Home Assistantのデバイス登録方法
- SwitchBotのボットの登録方法
私についてですが、スマートホームにはまってから、今では家中スマートホームデバイスが溢れています。遠隔操作、声で操作、GPSで操作、人が通ったら…などあらゆるシーンをスマート化しています。Home Assistantにも手を出して、色々なデバイスを連携させて、また、自分でコーディングをするくらいハマっています(笑)
そんな私がHome Assistantのノウハウをわかりやすく説明していきます。
Home Assistantのデバイス登録方法
Home Assistantは応用性が高いサービスです。一言でいえば、何でもできます。しかし、その分少し複雑でもあり、デバイスの登録と言っても、いくつかの方法があります。
ざっくり分けると以下の2種類があります。
- インテグレーションから自動的に設定
- 手動でゴリゴリ設定
簡単に言うと、自動か手動かって言ったところです。手動で設定の場合は、コーディングも必要になってきます。
今回はまずは基本となる自動的な登録方法であるインテグレーションを使った方法を紹介します。
手動登録の方法は応用編で説明します。
インテグレーションからデバイス登録
では早速、インテグレーションからデバイスを登録する方法を説明します。
今回は例として、SwitchBotのボットを登録してみます。(なお、ボット以外のSwitchBotデバイスはこの方法では接続できません)
まずは左下の「設定」をクリックして設定画面を開きます。
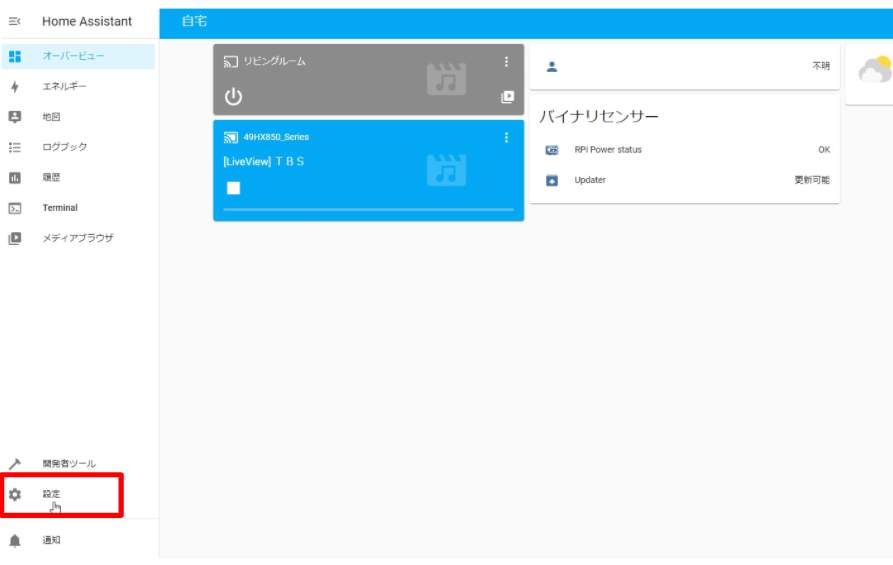
設定画面から「デバイスとサービス」をクリックします。デバイス関連の設定はここでできます。
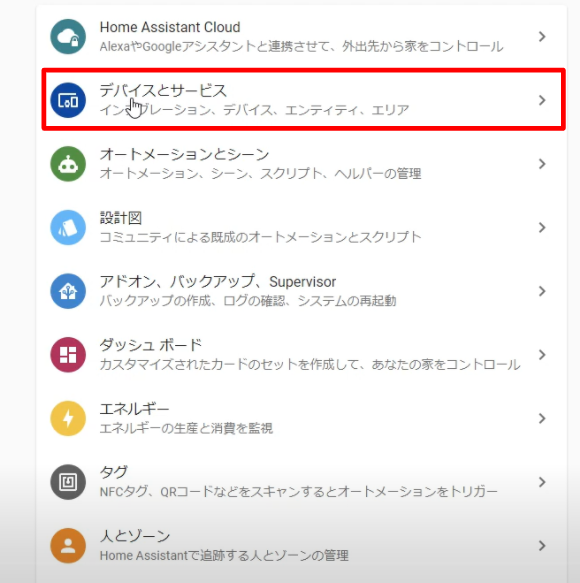
右下の「インテグレーションを追加」をクリック。
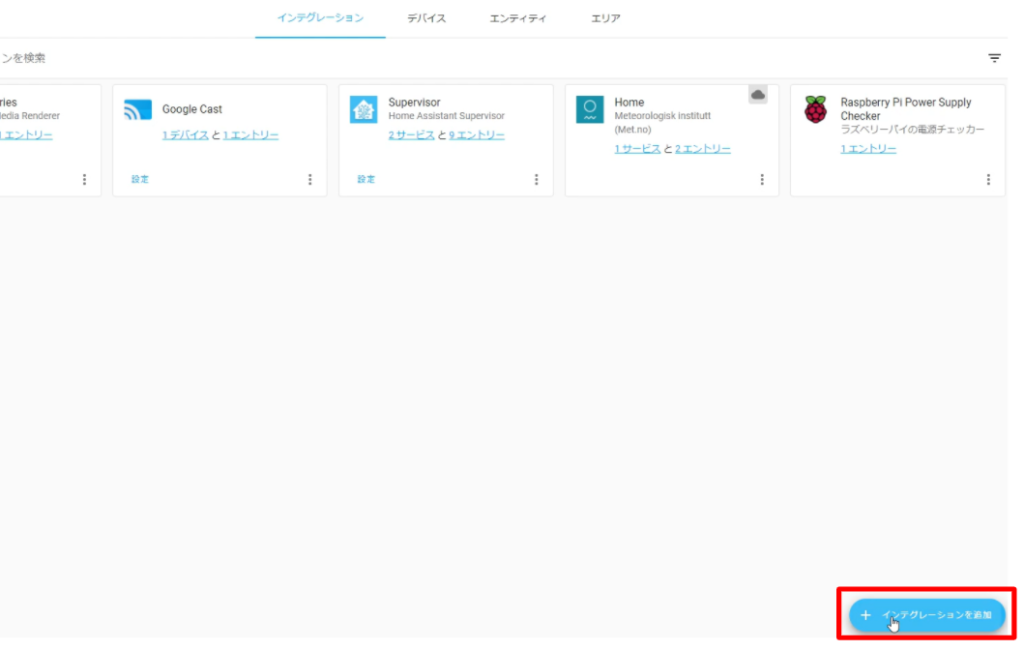
表示されたポップアップ画面で追加したいインテグレーションを選びます。つまり、登録したいデバイスのサービス名です。
見てわかる通り、インテグレーションはたくさんあります。なので、検索ボックスに数文字いれて検索するのが早いでしょう。
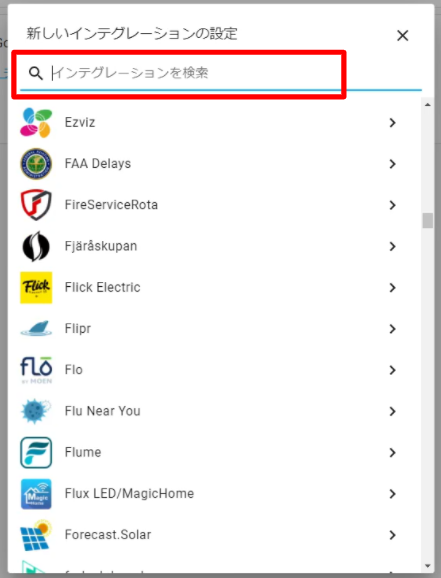
ここからは選択するインテグレーションによって、手順が異なります。画面に従って設定をしてください。
今回、この記事ではSwitchBotのデバイス登録なので、SwitchBotと検索してみます。
「sw」と打っただけで、すぐにリストにSwitchBotが出てきます。
SwitchBotをクリックします。
インテグレーションのセットアップが完了するまでしばらく待ちます。(少し時間がかかる)
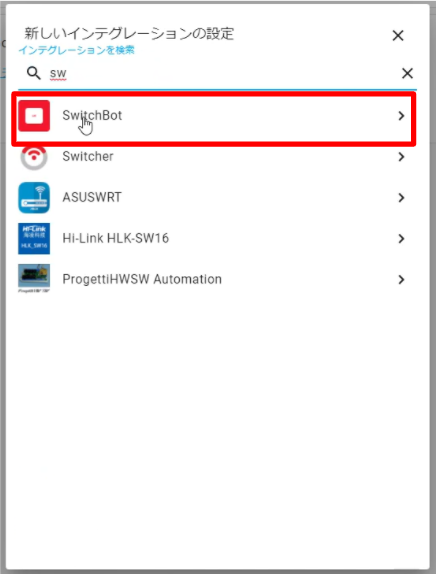
どのSwitchBotボットを登録するかMACアドレスから選択します。
え、何それとかどれかわからないという人はここを読んでください。
また、そのスイッチの名前やパスワードも入力します。パスワードを設定していない場合は空欄で大丈夫です。入力が終わったら「送信」をクリックします。
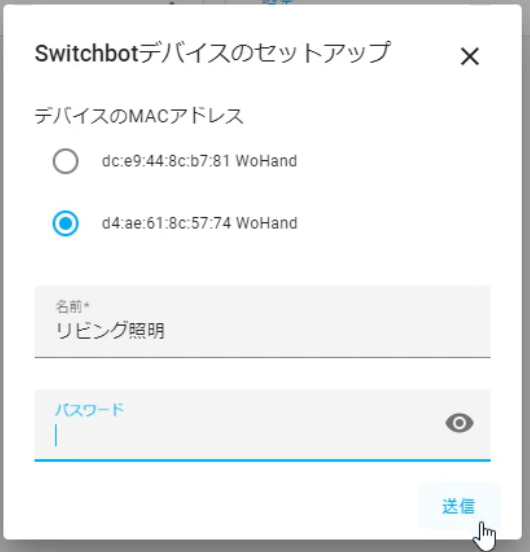
このようにSuccess!と出れば成功です。「完了」をクリックしてメッセージを閉じます。
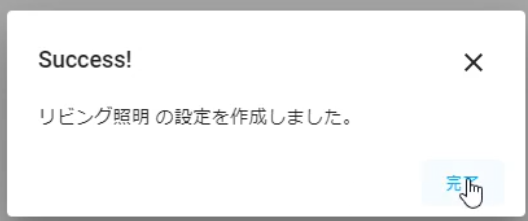
メッセージを閉じると、インテグレーション一覧にSwitchBotが追加されていることがわかります。
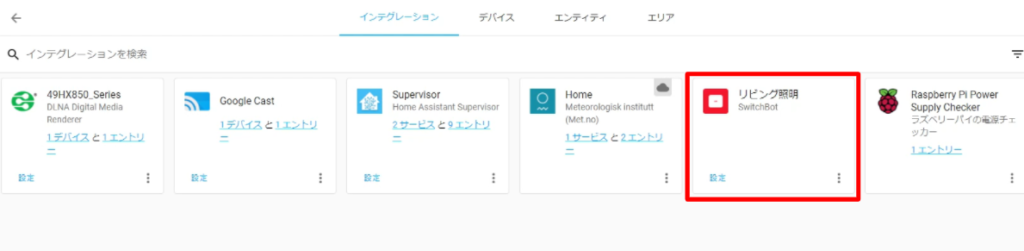
また、オーバービュー画面に戻れば、登録したデバイスが表示されているはずです。
ただし、私もそうだったのですが、SwitchBotの場合、オーバービュー画面に表示されない場合があります。
この場合は、SwitchBotインテグレーションの再読込かHome Assistantの再起動をしてみると良いです。
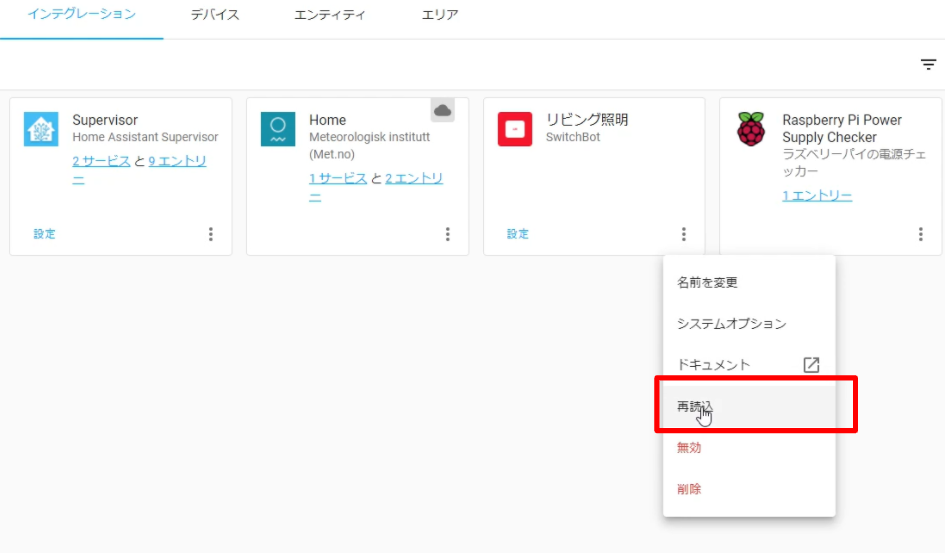
そうすると、このような表示に変わり、デバイスが読み込まれます。
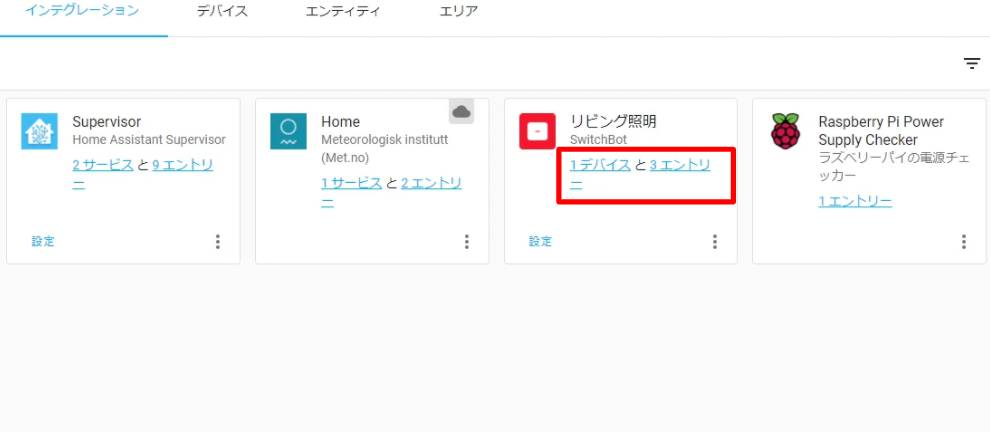
オーバービュー画面に戻ると、ちゃんとスイッチが登録されています。
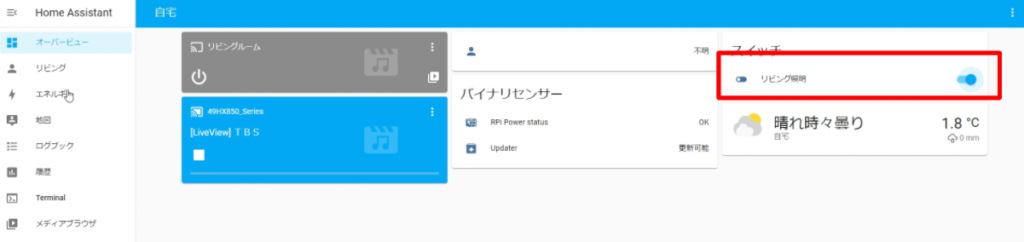
以上で、登録は完了です。
インテグレーションはいっぱいある
途中、インテグレーションの選択場面でたくさんのサービスがリストに表示されていたと思います。本当にたくさんあります。
公式サイトをみると2,000個近くあるようです。(このすべてがリストに表示されているわけではない)
馴染みのあるところでいうと、Google、Apple、Amazonなどのサービス、SONYやPanasonic、EPSON、Samsungのようなメーカーなどもあります。
TwitterなどのSNSもあります。また、Minecraft Serverなんていうのもありますね笑
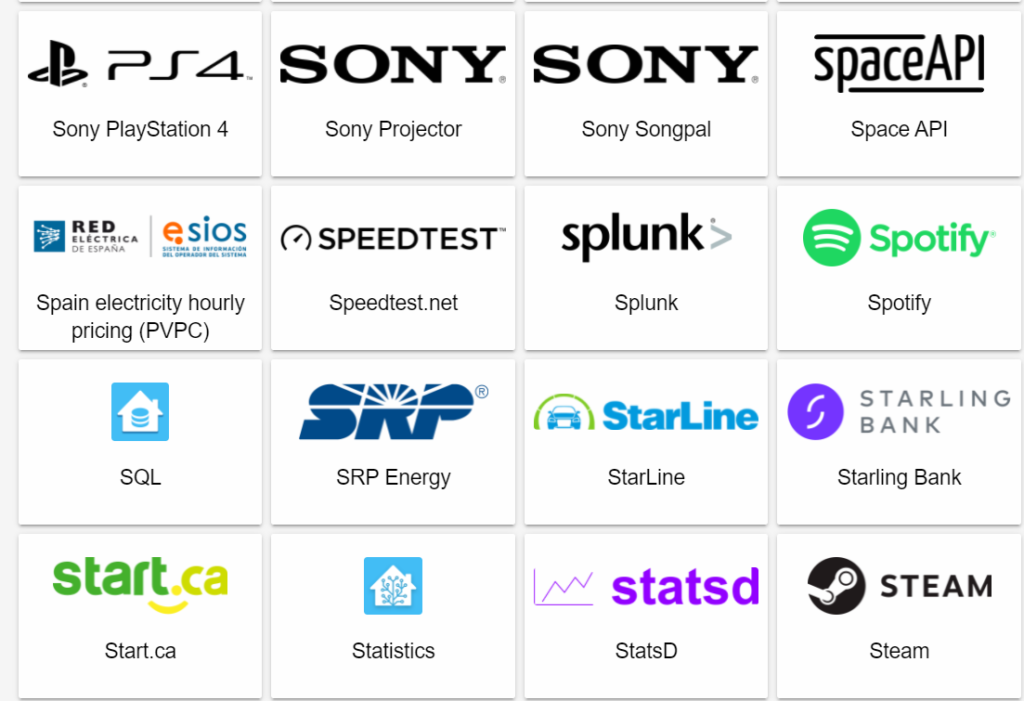
補足:SwitchBotボットのMACアドレスの調べ方
さて、SwitchBotの設定の途中でMACアドレスを選択する場面がありました。
もし、MACアドレスの調べ方がわからないという方はここで説明するので読んでください。
まずはスマートフォンでSwitchBotアプリを起動します。そして、該当のスイッチを選択します。
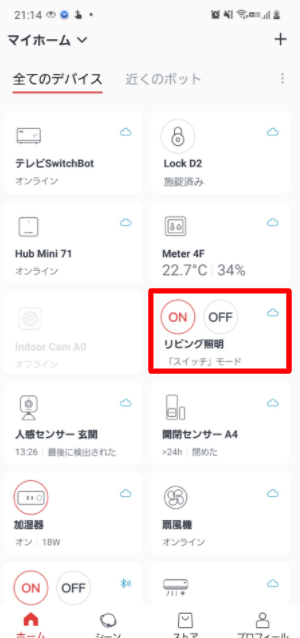
次に、右上の「・・・」をタップします。
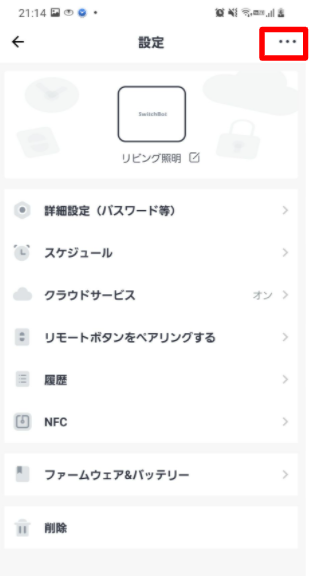
すると、このようにMACアドレスが表示されます。これがHome Assistantの設定画面で選択するMACアドレスです。
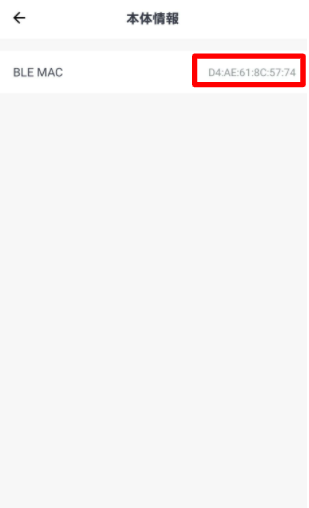
まとめ
いかがだったでしょうか?
インテグレーションを使ったデバイスの登録方法を説明しました。
インテグレーションは豊富にあるので、まずはインテグレーションからデバイスを登録できないか確認してみましょう。
もし、インテグレーションがない場合は、手動で登録するしかありません。これについては別途説明します。
さて、次はオートメーションの設定方法を解説します。

また、Home Assistantやスマートホーム関連の記事はこちらにまとめていますので、ぜひこちらも読んでみてください。


コメント