
LINEのビデオ通話でWebカメラを使ったら縦横比が変になっちゃった…
こんなふうに悩んでいませんか?
前回、SONYのα6400という一眼カメラをWebカメラとして使用する方法を紹介しました。しかし、そこでも少し書きましたが、LINEのビデオ通話で使う場合は注意が必要です。

何が起きるかというと、縦横比がおかしくなり、縦長になってしまうのです・・・。
今回は、その対処法を紹介します。
- LINEビデオ通話でWebカメラを使った時に縦横比が崩れる問題の解決方法
LINEのビデオ通話でWebカメラとして一眼を使うと・・・
LINEのビデオ通話でWebカメラとして一眼を使うと、映像がかなり縦長になってしまいます。縦横比がおかしくなってしまっているのです。
こんな感じ。

本当は丸い形状をしているのに、縦長の楕円のように見えてしまいます。人を映すとかなり縦長な印象になり、ひょろ長く見えたり、顔が長く見えて、正直かっこ悪いです・・・
自分が映るのは恥ずかしいので、フリーのモデルさんで映してみると・・・かなり縦長になっているのがわかると思います。左が元の画像、右がLINEを通した映像です。(左右反転しているのは、仕様です。相手には正しく映っています)
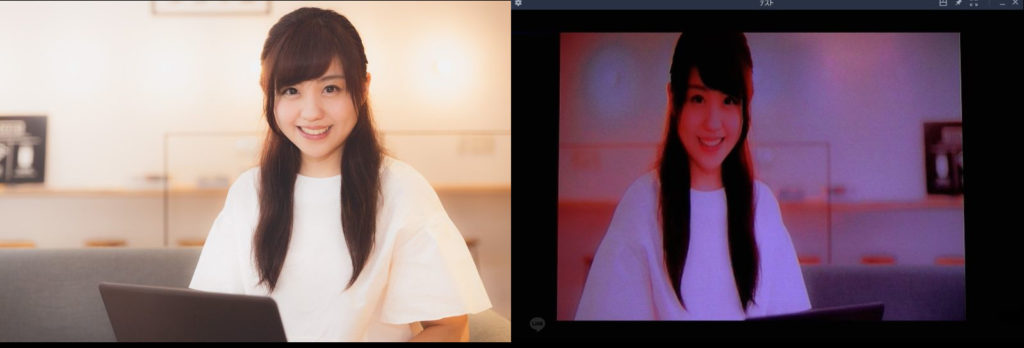
どうしてこんなことが起きてしまうのかというと、正直原因はわかりませんが、他の通話アプリなどでは問題なく動くので、LINEの問題かと思われます。
これではビデオ通話するには変ですね・・・このままでは使えません!
これを解決するのは実は簡単で、あるソフトを使うだけです。
OBS Studioを使えば解決できる!
そのソフトというのはOBS Studioというソフトです。
元々このOBS StudioはYoutubeなどの生配信で使われるようなソフトですが、これを使ってLINEのビデオ通話をすることで、正しい縦横比で映像を送ることができるのです。
OBS Studioを通した映像がこちら。
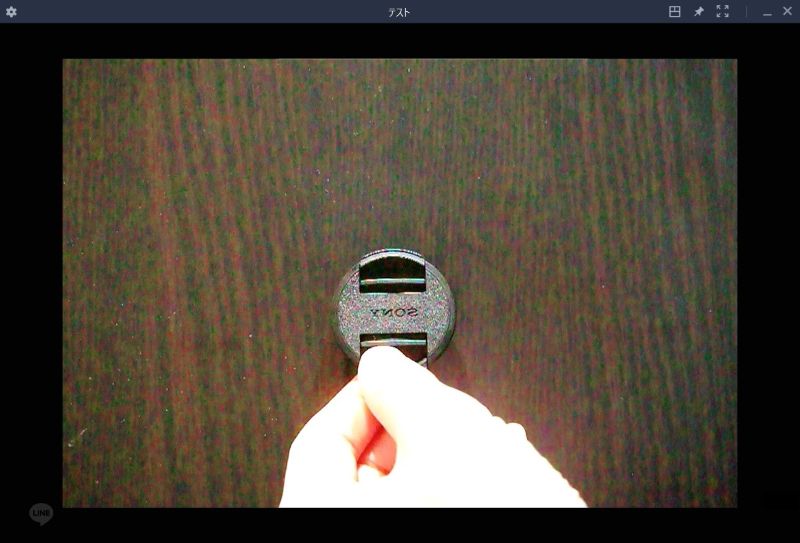
縦横比が正しく直っていて、ちゃんと円になっていることがわかると思います。
OBS Studioの準備をしよう!
OBS Studioのインストールは簡単です。
下のリンクからダウンロードサイトにアクセスして、使っているOSを選択後、「ダウンロード インストーラ」をクリックします。
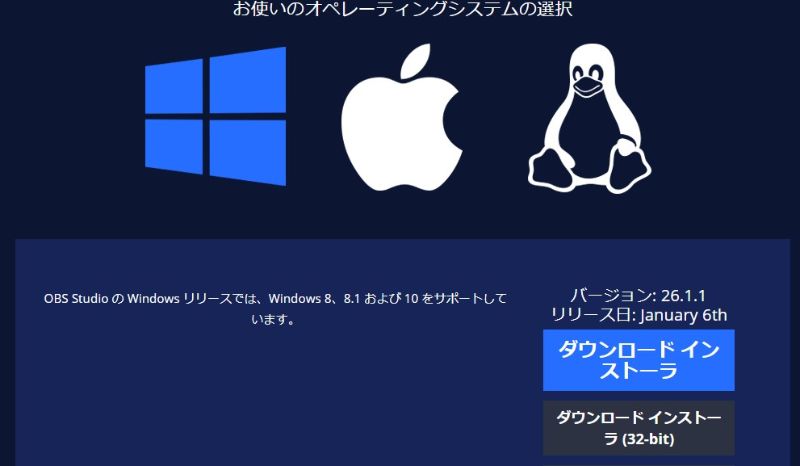
ダウンロードしたインストーラーをダブルクリックして、インストールしていきます。基本的には他のソフトインストールと変わりません。インストール先を変更する必要がなければ、「Install」ボタンを押して、完了するのを待ちます。
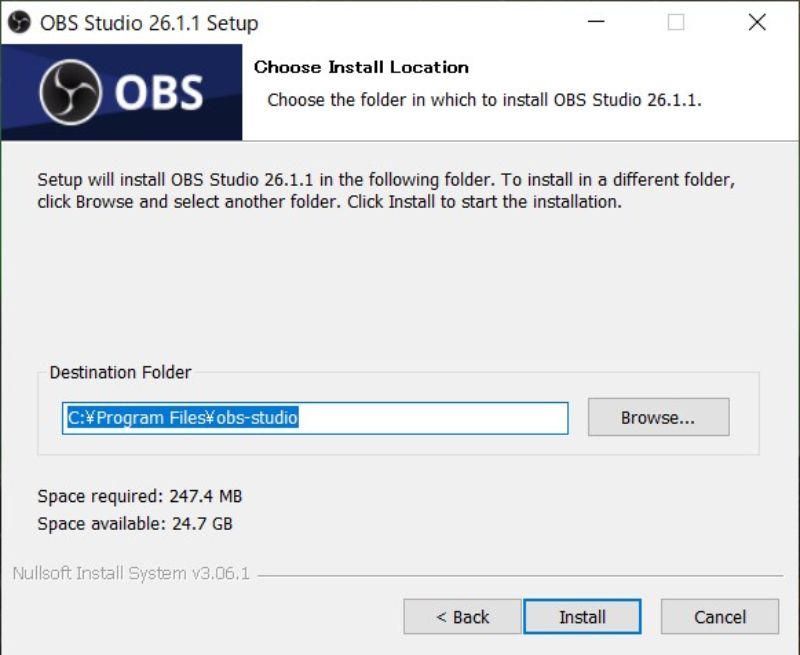
途中、下記のような警告が表示され、「Visucal C++ 2019 Redistributables」のインストールを求められるかもしれません。この場合は、まずこの警告は「はい」を押し、表示されたサイトの「Visucal C++ 2019 Redistributables」をクリックしてインストールします。
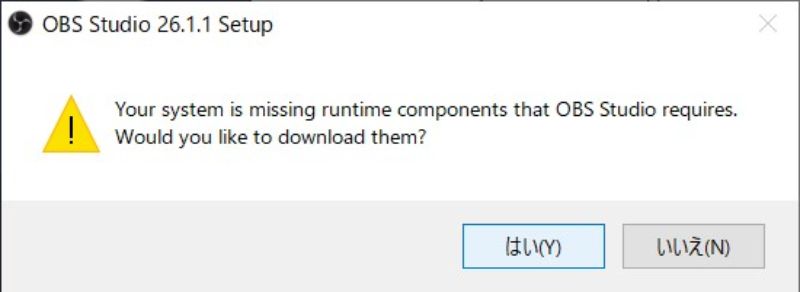
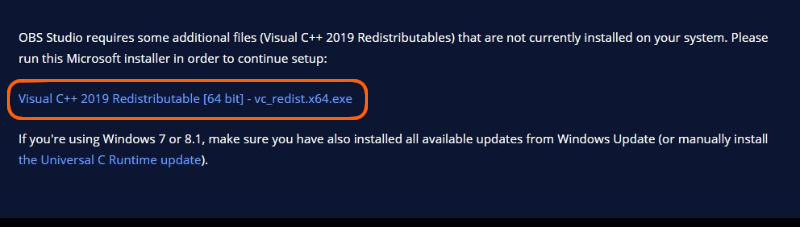
OBS Studio設定方法
初回設定の方法!
初回のみこの設定が必要です。一度設定してしまえば、次回以降は設定する必要がなく、次の項目から進めることができます。
まず起動すると下記を聞かれると思います。今回は仮想カメラとして使うことを目的にこのブログを書いていますが、ここでは「仮想カメラのみ 使用する」は選択せずに、「録画のために最適化し、配信はしない」を選択します。
「仮想カメラのみ 使用する」だと、FPSが30となり、カクカクした映像となります。「録画のために最適化し、配信はしない」を選択した場合はFPSが60で倍のヌルヌル感になります!
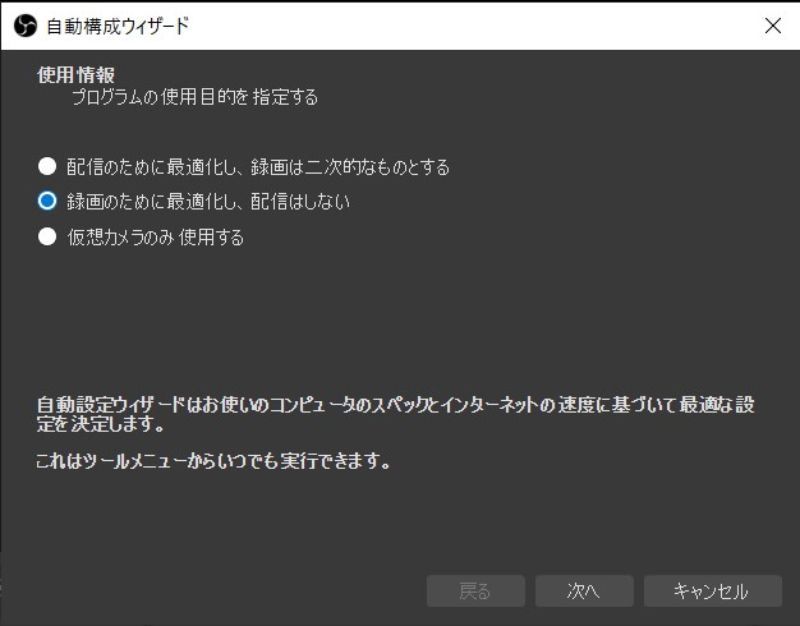
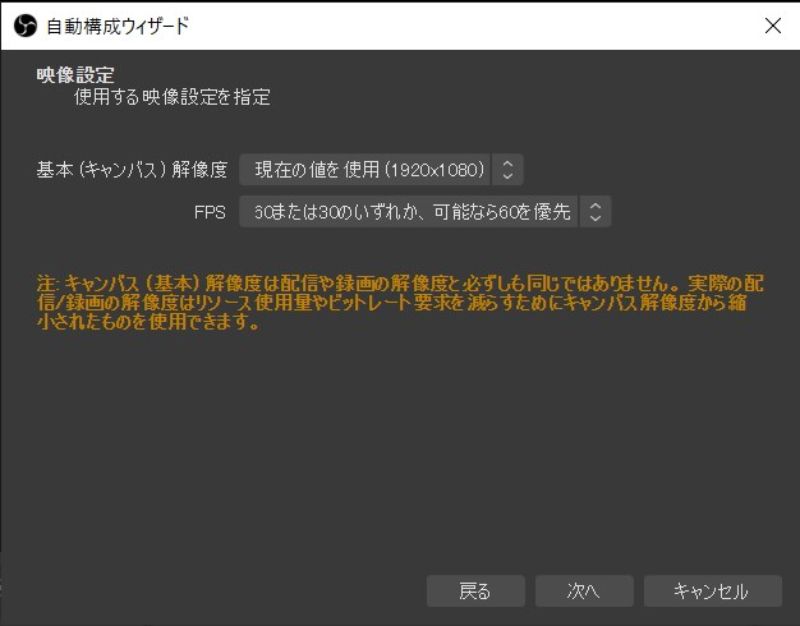
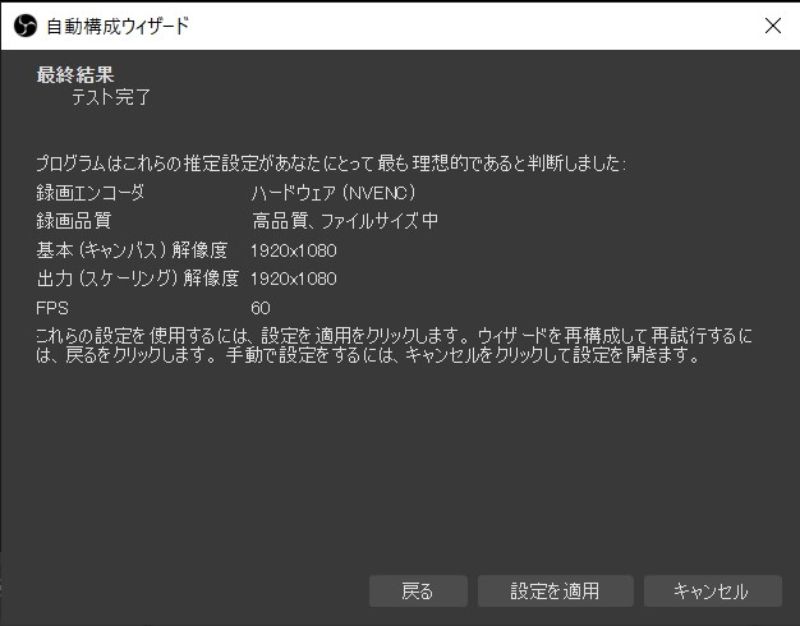
自動構成ウィザードが終了すると、実際の作業を行う画面になります。
まず下のソース欄の下にある「+」ボタンを押し、「映像キャプチャデバイス」を選択します。
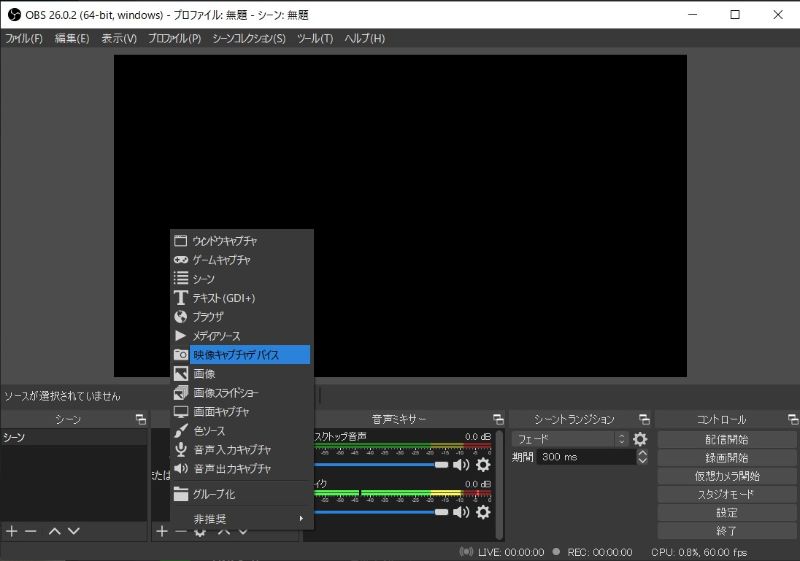
その後、「新規作成」で適当な名前を付けた後に「OK」を押します。
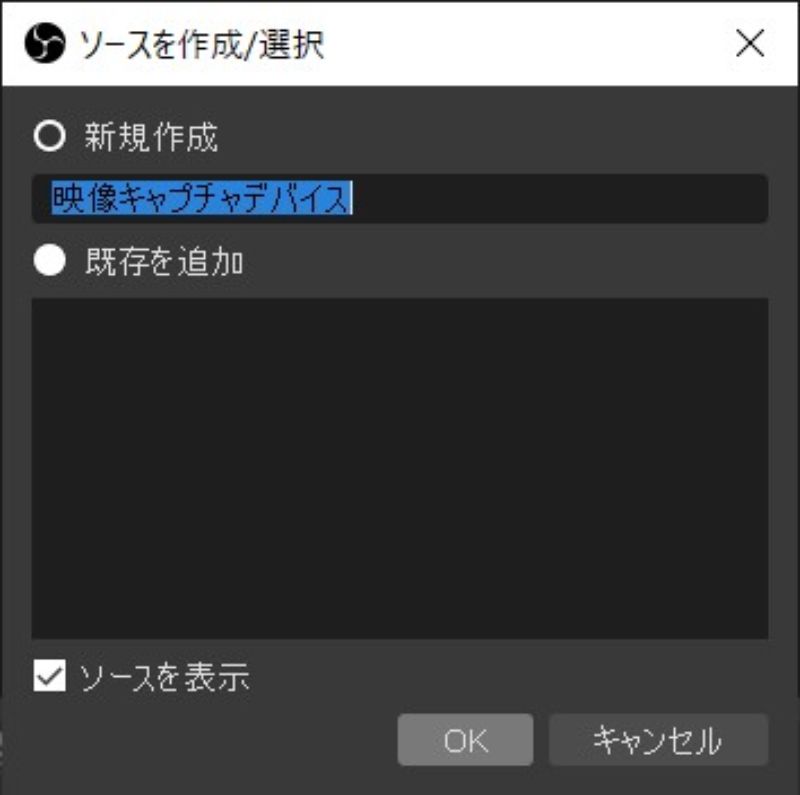
最後に「デバイス」で「USB Video」を選択すればカメラの映像がOBS Studioに表示されると思います。(「USB Videoとなるのは、前回の記事で紹介したビデオキャプチャーを使用した場合です)
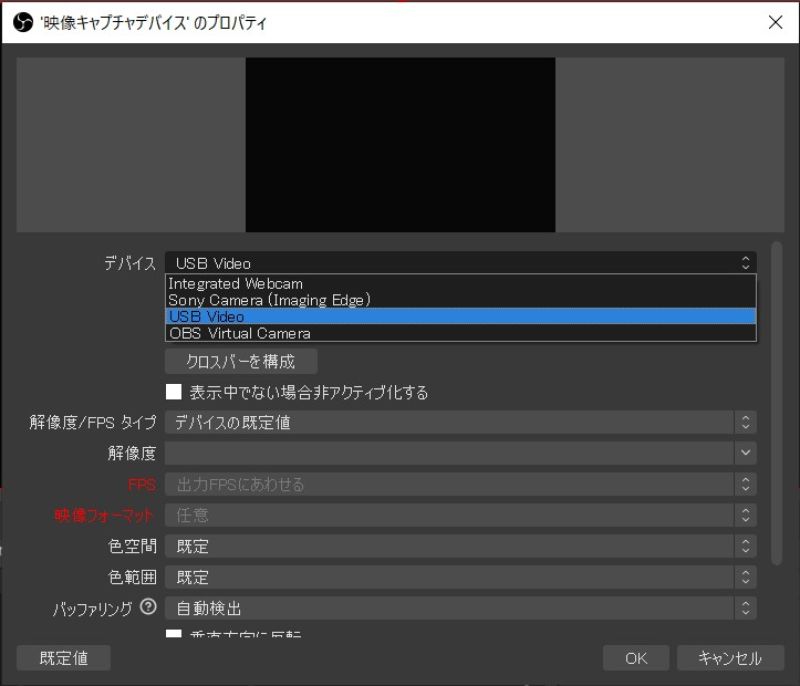
しかし、映像の表示範囲が画面の一部など小さく表示されているかもしれません。この場合は、任意のサイズになるように赤枠で示された表示サイズを調整しましょう。
画面一杯に広げたい場合は、「映像キャプチャデバイス」を右クリックして、「変換」の中の「画面に合わせる」を選択することで、画面全体になるように広げてくれます。
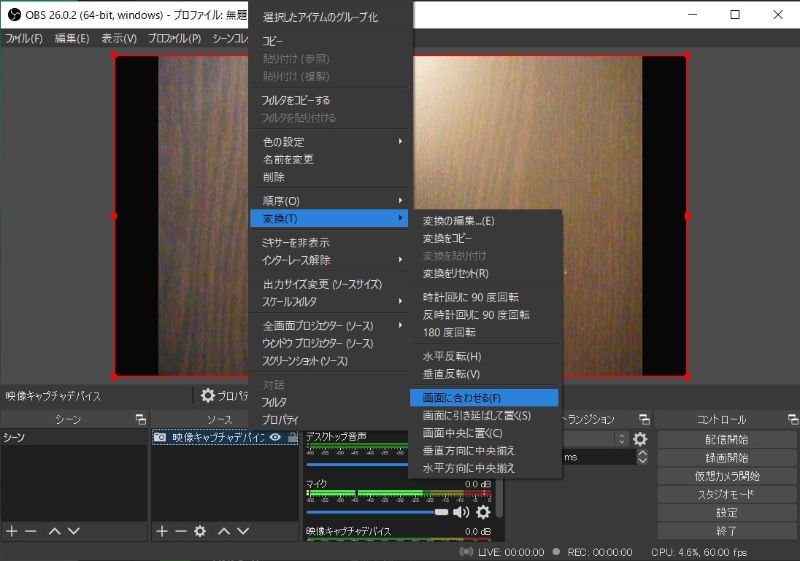
ここまでが初期設定で、一回設定すれば2回目以降は不要です。
LINEで使うために仮想カメラを開始する
初期設定が完了していれば、あとは簡単です。
右下にある「仮想カメラ開始」を押すだけで準備完了です。
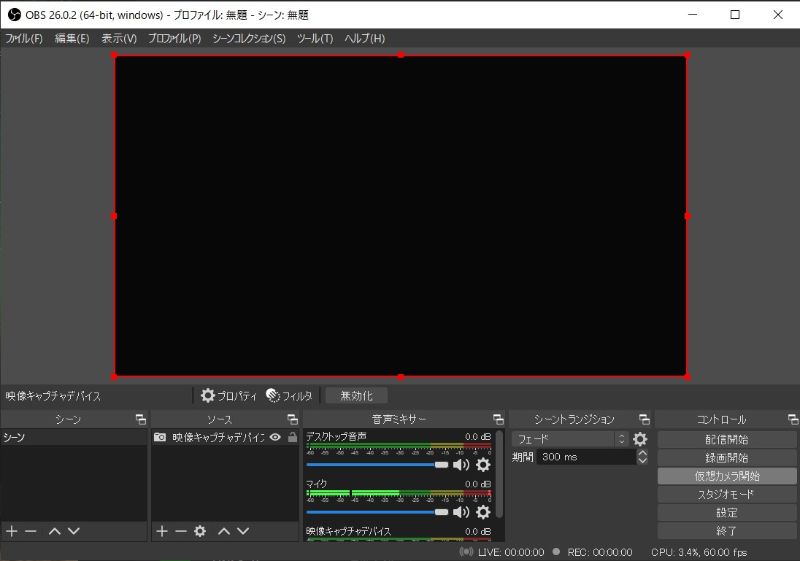
最後はLINEでの設定
今度はLINE側の設定です。と言ってもあまりありませんが。。
通常通りビデオ通話を開始します。
カメラマークの右の「^」ボタンを押し、そのリストの中の「OBS Virtual Camera」を選択すれば、カメラの映像が表示されるようになります。
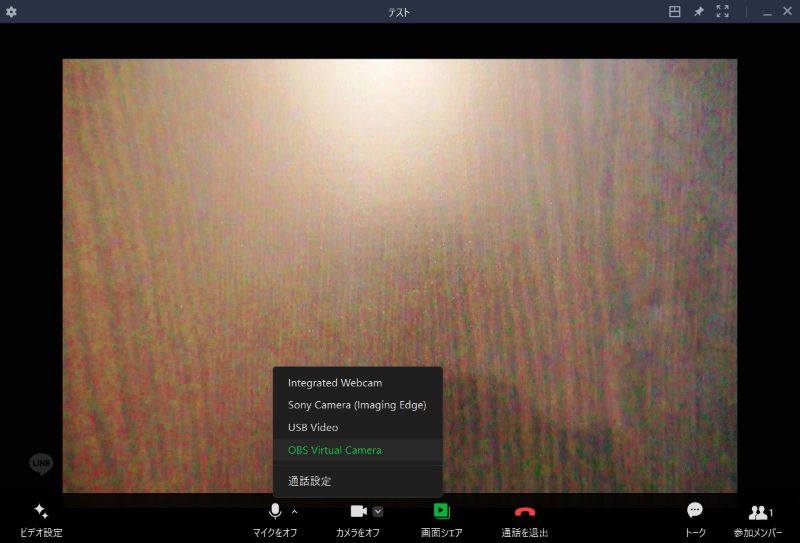
場合によっては、この設定をせずに、最初から表示されているかもしれません。表示されている場合は、特に何もすることはありません。
以上でLINEのビデオ通話でも一眼カメラを使って通話することができます。高画質にできるのでおすすめです。
そもそもの基本的な構成は前回の記事で紹介していますので、こちらも読んでみてください!


コメント